Yeastar là một trong những thương hiệu VOIP hàng đầu thế giới với các dòng…
HƯỚNG DẪN TÍNH NĂNG CHIA SẺ MÀN HÌNH TRÊN ZOOM MEETING
Một trong những tính năng nổi bật trên zoom meeting đó là tính năng chia sẻ màn hình, tính năng này góp phần tăng thêm sự tương tác với người tham gia nhờ đó mà cũng góp phần tăng thêm hiệu quả của cuộc họp. Dưới đây là hướng dẫn cách chia sẻ màn hình trên zoom.
Các bước để chia sẻ màn hình trên Zoom
Để thực hiện chia sẻ màn hình trên Zoom, bạn cần thực hiện theo các bước sau:
Bước 1: Sau khi đăng nhập vào tài khoản phần mềm zoom meeting thành công, tại giao diện chính của cuộc họp nhấn chọn biểu tượng Share Screen ![]() trên thanh điều khiển cuộc họp.
trên thanh điều khiển cuộc họp.

Bước 2: Sau khi nhấn chọn vào biểu tượng Share Screen sẽ xuất hiện một bảng hiển thị các tùy chọn chia sẻ, Nhấn chọn vào Screen như hình dưới đây.
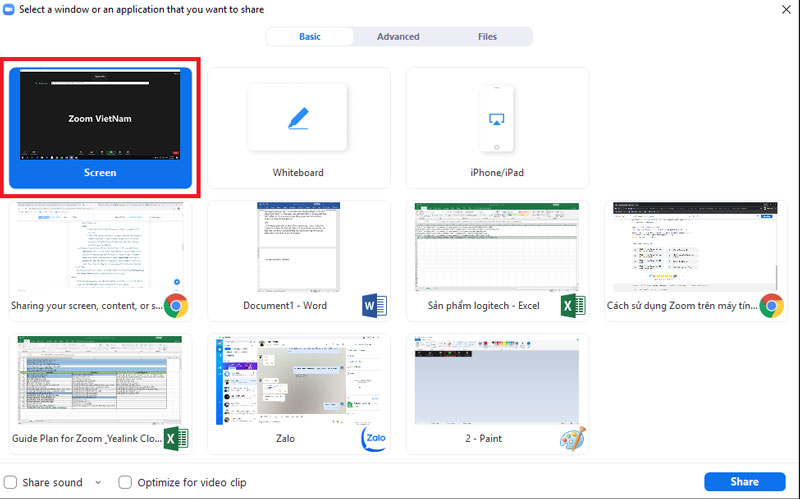
Bước 3: Sau đó nhấn chọn Share để thực hiện chia sẻ màn hình.
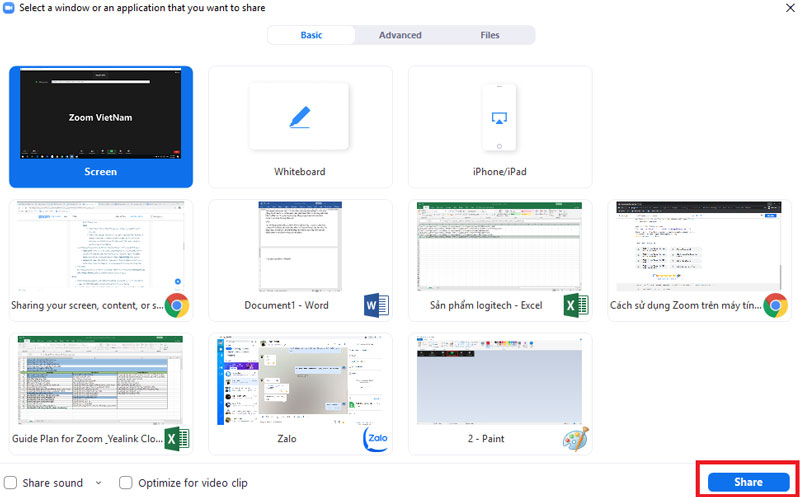
Bước 4: Khi phía trên cùng của màn hình máy tính hiển thị như hình ảnh dưới đây có nghĩa là bạn đã thực hiện chia sẻ màn hình thành công.

Sau khi đã sử dụng xong tính năng này, để thoát khỏi tính năng chia sẻ màn hình bạn nhấn chọn vào Stop Share như hình dưới đây:

Chức năng của các biểu tượng trên thanh điều khiển khi đang chia sẻ màn hình
- Mute/unmute: Bật/ Tắt micro
- Start/Stop Video: Bật/ Tắt video trong cuộc họp của bạn
- Security: Truy cập vào các tính năng bảo mật cuộc họp trên Zoom
- Participants: Xem và quản lý người tham gia (nếu là chủ phòng) – Nhấn chọn vào mũi tên xuống ⌄ để truy cập vào invite để mời người khác tham gia vào cuộc họp
- Polls: tạo, chia sẻ hoặc thực hiện cuộc bỏ phiếu
- New Share: Chia sẻ màn hình mới
- Pause Share: Tạm dừng chia sẻ màn hình hiện tại
- Annotate: Hiển thị các công cụ chú thích như là vẽ, thêm text,..
- More: các tính năng khác như là chat, record, meeting info, Closed Caption / Live Transcript, ..
Sử dụng màn hình kép
Nếu bạn đang sử dụng thiết lập màn hình kép, bạn có thể bật tính năng Use Dual Monitors để xem 2 màn hình song song, một màn hình của người tham gia, một là màn hình bạn chia sẻ.
Lưu ý: Trên Mac OS 10.15 Catalina, bạn cần cho phép Zoom truy cập vào ghi màn hình để chia sẻ màn hình. Cách thực hiện: System Preferences > Security & Privacy > Privacy > Screen Recording. Tích vào tùy chọn Zoom.us.
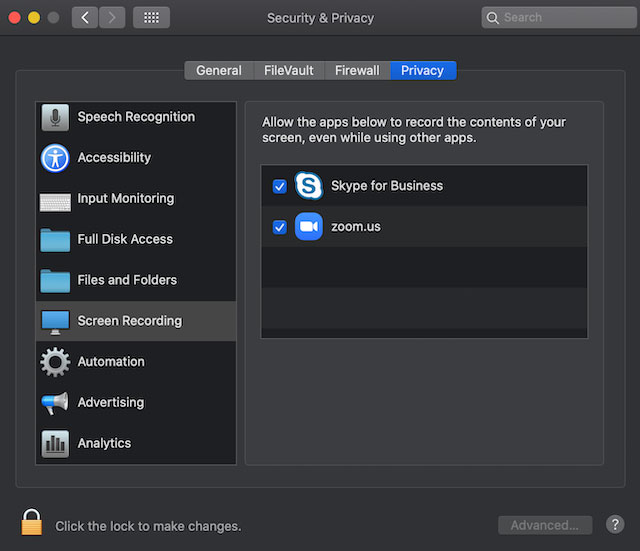
xem thêm: hướng dẫn lên lịch cuộc họp trên zoom


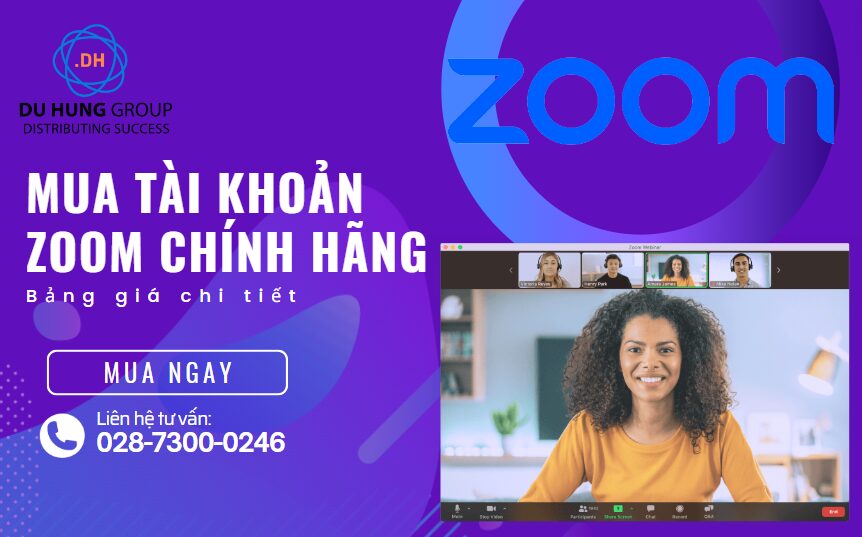
This Post Has 0 Comments