Yeastar là một trong những thương hiệu VOIP hàng đầu thế giới với các dòng…
HƯỚNG DẪN CÀI ĐẶT TÍCH HỢP BITRIX24 VÀ IP-PBX YEASTAR S-SERIES QUA AMI
MỤC LỤC
Giới Thiệu
Phương pháp AMI khả dụng cho S20 / S50 / S100 / S300
Để thiết lập tích hợp, bạn cần:
- IP-PBX S-Series (S20, S50, S100, S300) với các bản cập nhật mới nhất được cài đặt.
- Địa chỉ IP tĩnh (địa chỉ này được mua từ nhà cung cấp dịch vụ internet của bạn).
- Phiên bản Bitrix24 Cloud hoặc box-version trong bất kỳ phiên bản nào.
- Bạn cần chứng chỉ SSL hợp lệ cho box-version Bitrix24.
Lưu ý quan trọng:
- Module tích hợp hỗ trợ bao gồm các số nội bộ với tối đa 4 dấu hiệu.
- PBX phải được định cấu hình cho công việc với các định dạng số điện thoại quốc tế như+ XXXXXXXXX
Cách tích hợp hoạt động:
Ứng dụng nhận ra kết nối giữa AMI và database của IP-PBX Yeastar S-series và API REST của Bitrix24 của bạn, đồng thời cũng chuyển đổi các tệp có bản ghi âm cuộc hội thoại từ định dạng .wav (các bản ghi cuộc hội thoại được tạo trên IP- PBX Yeastar chỉ ở định dạng .wav) sang định dạng .mp3 (Bitrix24 chỉ chấp nhận các bản ghi ở định dạng .mp3) ở phía máy chủ của bạn. Việc nhận ra này cho phép bạn loại bỏ một tải trọng đáng kể khỏi bộ xử lý IP-PBX, cho phép Bitrix24 được tích hợp ngay cả trên mẫu IP-PBX Yeastar S20 thấp nhất.
Cần phải hiểu rằng lưu lượng thoại SIP không vượt ra ngoài tổng đài của bạn. Bitrix24 chỉ chuyển: API yêu cầu tăng thẻ gọi, số điện thoại và bản ghi các cuộc hội thoại.
1.Cài đặt IP-PBX Yeastar
1.1 Cài đặt dịch vụ mạng (Network)
Mở quyền quản trị PBX và chuyển đến phần Settings => System =>Security, sau đó chuyển đến tab Network services và thiết lập những điều sau:
- Đánh dấu vào dòng enable FTP
- Đánh dấu vào dòng enable AMI
- Thay đổi Username và Password (tên người dùng và mật khẩu này phải được đăng ký trong cài đặt module ở phía Bitrix24)
- Nhập địa chỉ IP 178.172.236.24 và Mask 255.255.255 trong cửa sổ hiện ra
- Allowed IP/ Mask
- Nhấp vào để Save
2. Cài đặt truy cập cơ sở dữ liệu
Trong cùng phần Settings => System => Security, mở tab Database access và nhấp vào nút Add (thêm).
Điền vào các trường sau trong cửa sổ đã mở:
- User name – chọn thông tin đăng nhập để truy cập vào database.
- Password – chọn mật khẩu để truy cập vào database.
- Allowed IP – điền vào đây địa chỉ IP 178.172.236.24. NhấnSave
3. Cài đặt Storage (bộ nhớ)
Mở phần Settings =>System =>Storage và mở tab File Share
Đánh dấu vào Enable File Sharing và Enable FTP File Sharing và nhấp vào Save.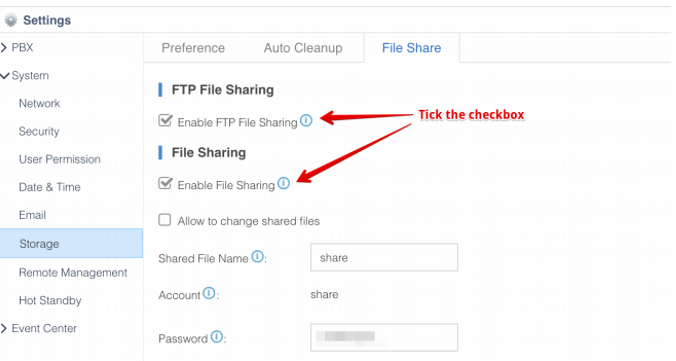
4. Cài đặt Router (bộ định tuyến)
Để kết nối module điện thoại với PBX của bạn, bạn cần có địa chỉ IP tĩnh và ba cổng sau phải được chuyển tiếp qua NAT tới PBX:
- 5038 TCP – để truy cập vào AMI Yeastar.
- 21 TCP – để truy cập FTP Yeastar.
- 3306 TCP –để truy cập vào database CDR Yeastar.
Ghi chú an toàn: Chúng tôi khuyên bạn chỉ nên mở các cổng này cho địa chỉ IP của máy chủ điện thoại 178.172.236.24
Giao diện cài đặt của chuyển tiếp cổng khác nhau tùy thuộc vào bộ định tuyến được sử dụng trong mạng của bạn. Bạn có thể tìm thấy hướng dẫn hiện tại về chuyển tiếp cổng cho bộ định tuyến của mình trên internet.
5.Cài đặt Bitrix24
5.1 Cài đặt Module
Module được cài đặt từ thư mục ứng dụng Bitrix24 https://www.bitrix24.com/apps/?app=atevi.yeastar
Sau khi cài đặt, Module có thể được thử nghiệm miễn phí trong vòng 30 ngày.
5.2 Cài đặt đường dây đi trong Bitrix24
Khi ứng dụng được cài đặt, hãy chuyển đến cài đặt chính của điện thoại Bitrix24 và chọn ứng dụng “Yeastar” làm hướng chính cho các cuộc gọi đi.
Để thực hiện việc này, hãy thêm /telephony/configs.php vào thanh địa chỉ trình duyệt sau địa chỉ Bitrix24 của bạn.
Ví dụ: nếu địa chỉ Bitrix24 của bạn là https://mycompany.bitrix24.com/ bạn sẽ nhận được liên kết https://mycompany.bitrix24.com/telephony/configs.php
5.3 Cài đặt số nội bộ của người dùng
Bước tiếp theo của cài đặt là đăng ký trong hồ sơ của mỗi người dùng Bitrix24 của bạn, những người sẽ sử dụng điện thoại, số nội bộ cá nhân của họ trên PBX của bạn.
Để làm điều này, hãy mở hồ sơ nhân viên, nhấp vào “edit” trong khối “Contact information”.
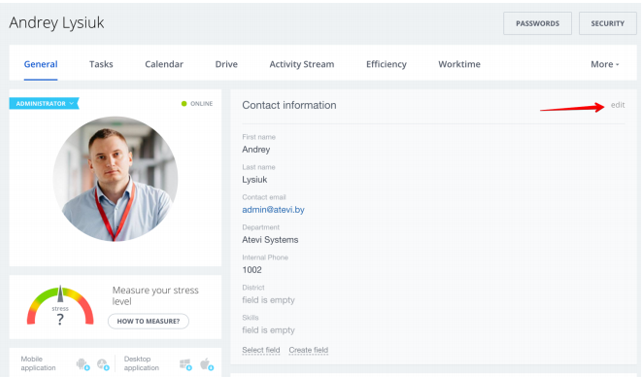
Nhấp vào “Internal phone” và nhập vào đó số điện thoại nội bộ của nhân viên, nhấp vào “Save”.
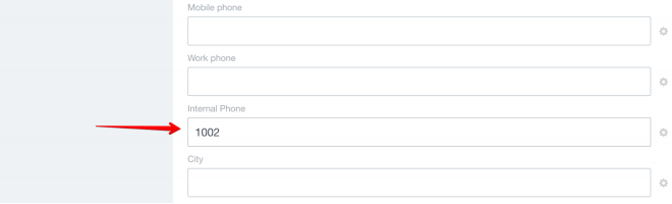
Lặp lại thao tác này với từng người dùng Bitrix24 của bạn, những người sẽ sử dụng điện thoại.
5.4 Cài đặt module Yeastar
Tìm bên trái trong menu chính của Bitrix24 của bạn mục “Applications”. Trên trang đã mở, tìm mục “Yeastar” trong menu phía trên (nếu không có mục “Yeastar”, hãy nhấp vào liên kết “More” ở trên cùng bên phải và tìm mục “Yeastar” trong danh sách thả xuống). Chuyển đến tab “Settings” và điền vào ba mục cài đặt:
Cài đặt kết nối với AMI Yeastar
- Integration via API – khi thiết lập tích hợp qua AMI, thông số này không được đã chọn.
- Functioning of the Event-Listener Yeastar – chỉ báo này hiển thị trạng thái kết nối của module tích hợp với Yeastar IP-PBX của bạn. Sau khi lưu cài đặt, module tích hợp sẽ kết nối với IP-PBX Yeastar của bạn (với điều kiện khối cài đặt để kết nối với AMI có màu xanh lục) không phải ngay lập tức mà trong vòng 1 phút. Nếu sau vài phút sau khi lưu cài đặt (bạn cần tải lại theo cách thủ công trang tích hợp module trong trình duyệt) chỉ báo màu xanh lá cây không xuất hiện – bạn nên khởi động lại PBX.
- AMI settings for connecting to Yeastar – chỉ báo này hiển thị trạng thái kết nối AMI của IP-PBX của bạn với máy chủ ứng dụng. Trạng thái màu xanh lá cây cho biết rằng cổng kết nối với AMI đã được mở và dữ liệu được chỉ định để kết nối với AMI có liên quan.
- Host – địa chỉ IP tĩnh của bạn
- Port – 5038 là một cổng tiêu chuẩn để truy cập AMI, đừng thay đổi nó.
- Login và password – điền vào tên người dùng và mật khẩu do bạn chỉ định trong cài đặt PBX (Settings – System – Security – Network services) . Theo mặc định (nếu bạn không thay đổi cài đặt) đăng nhập là admin, mật khẩu là password.

Nếu IP-PBX của bạn tạm thời không khả dụng hoặc đã được tải lại, bạn cần phải kết nối lại theo cách thủ công cổng tích hợp với IP-PBX bằng cách nhấp vào nút “Save” ở cuối trang cài đặt. Nếu bạn không làm như vậy, module tích hợp sẽ tự động kết nối lại với IP-PBX 10 phút sau khi các sự kiện từ IP-PBX của bạn ngừng diễn ra.
Cài đặt quyền truy cập FTP vào Yeastar
- Host – địa chỉ IP tĩnh của bạn.
- Port– 21 là một cổng tiêu chuẩn để truy cập FTP.
- Login – hỗ trợ đăng nhập support.
- Password – mật khẩu tiêu chuẩn iyeastar.
- Đường dẫn đến các thư mục có tệp bản ghi * – đường dẫn tiêu chuẩn khi lưu trữ tệp ghi âm cuộc gọi trên thẻ SD được lắp vào tổng đài IP /ftp_media/mmc/autorecords/
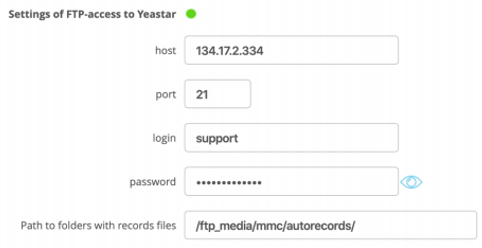
Ảnh chụp màn hình ở trên cho thấy một ví dụ về trường “Path to folders with records files” cho trường hợp, khi các bản ghi hội thoại được lưu trữ trên thẻ được lắp vào в IP-PBX TF/SD: /ftp_media/mmc/autorecorders/
Nếu các bản ghi cuộc trò chuyện của IP-PBX của bạn được lưu trữ trên ổ đĩa mạng riêng biệt, cần phải sắp xếp quyền truy cập FTP vào ổ đĩa mạng này và đặt các thông số truy cập thích hợp cho máy chủ FTP. Trong trường hợp này, đường dẫn /autorecords/ nên được đặt trong trường “path to the folder with records files”, vì khi kết nối IP-PBX của bạn qua FTP, nó sẽ tự động tạo thư mục /autorecords/ trong thư mục được kết nối và sẽ lưu trữ tất cả các bản ghi cuộc gọi ở đó.
Cài đặt truy cập database CDR Yeastar
- Host – địa chỉ IP tĩnh của bạn
- Port– 3306 là một cổng tiêu chuẩn để truy cập vào cơ sở dữ liệu, bạn đừng thay đổi nó
- Login và password – nhập tên người dùng và mật khẩu do bạn chỉ định trong cài đặt (Settings – System – Security – Database access)
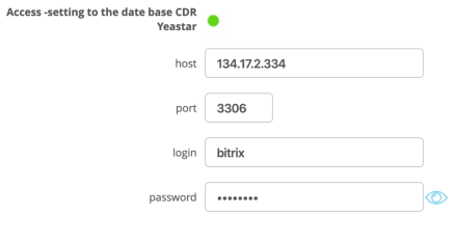
Cài đặt số nội bộ của nhân viên
Trong phần “employees internal numbers” (số nội bộ của nhân viên), hãy nhập số nội bộ ngắn của nhân viên sử dụng Bitrix24 CRM. Chỉ nhập một số vào mỗi trường. Tích hợp sẽ chỉ hoạt động với các số nội bộ được chỉ định trong phần này.
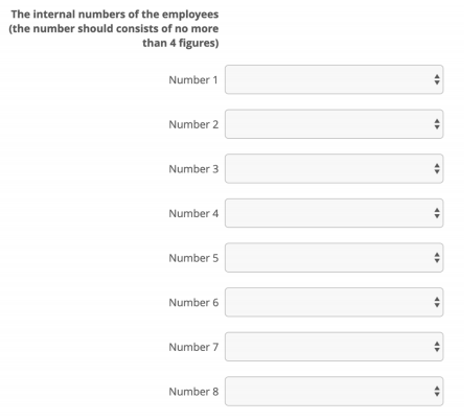
Phiên bản tiêu chuẩn của module hỗ trợ tích hợp lên đến 30 số nội bộ.
6. Biểu tượng của trạng thái kết nối
Để chấp nhận đơn giản và nhanh chóng thông tin về trạng thái kết nối với các dịch vụ tích hợp riêng lẻ (AMI, FTP, kết nối với database), các ký hiệu đồ họa sau về trạng thái kết nối được kết nối vào cài đặt module:

Xin lưu ý rằng trạng thái của chỉ báo kết nối chỉ thay đổi trong trường hợp tải lại thủ công trang cài đặt trong trình duyệt.
7. Hỗ trợ kỹ thuật
Để được hỗ trợ kỹ thuật về cấu hình module, hãy tìm trong menu chính của Bitrix24, mệnh đề “Applications”. Trên trang đã mở, tìm mệnh đề “Yeastar” trong menu phía trên (nếu không có mệnh đề “Yeastar”, hãy nhấp vào liên kết “More” ở trên cùng bên phải và tìm mệnh đề “Yeastar” trong danh sách thả xuống trong danh sách thả xuống) ). Chuyển đến tab “Technical assistance” và điền vào các trường thích hợp:
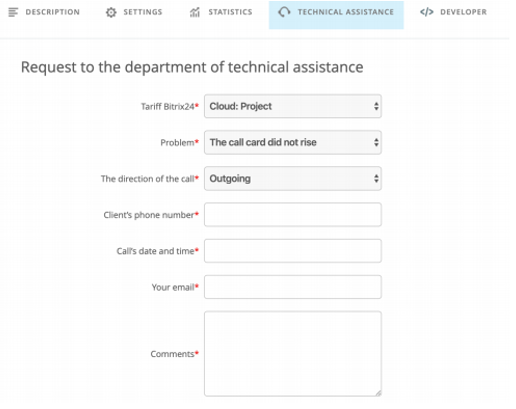
Xin lưu ý rằng Bạn chỉ có thể tạo yêu cầu hỗ trợ kỹ thuật thông qua một biểu mẫu, nằm trong tab “technical assistance” trong ứng dụng hoặc e-mail: yeastar-support@atevisystems.com (cho biết địa chỉ URL của Bitrix24 của bạn). Tư vấn qua điện thoại về việc thiết lập ứng dụng không được thực hiện.

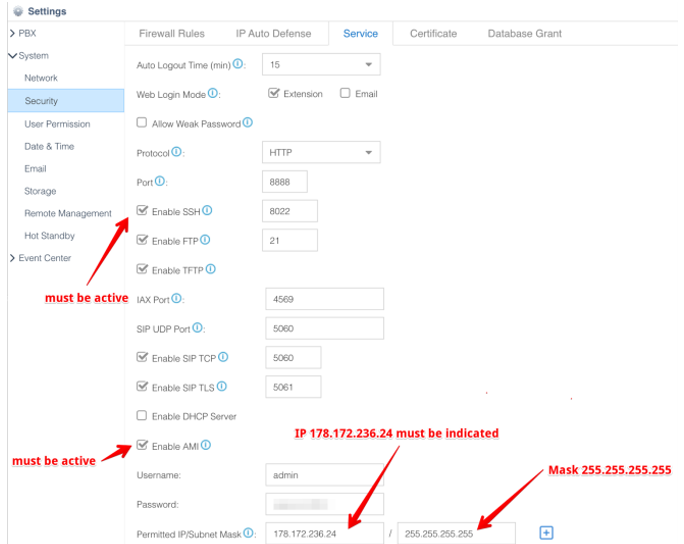
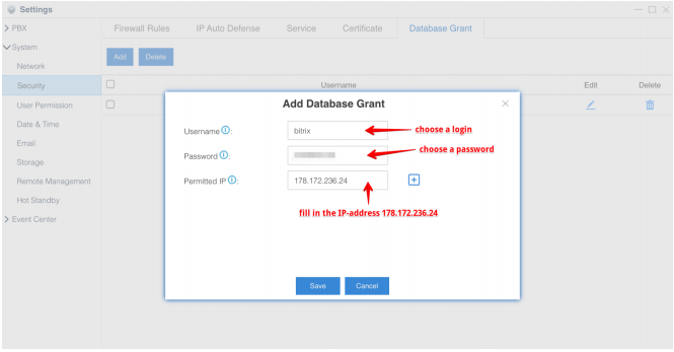
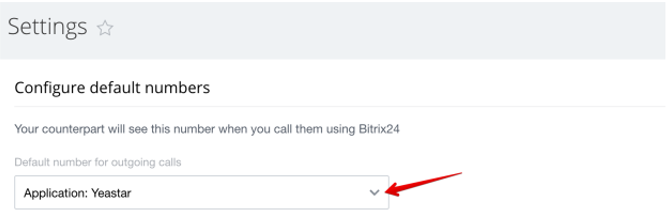

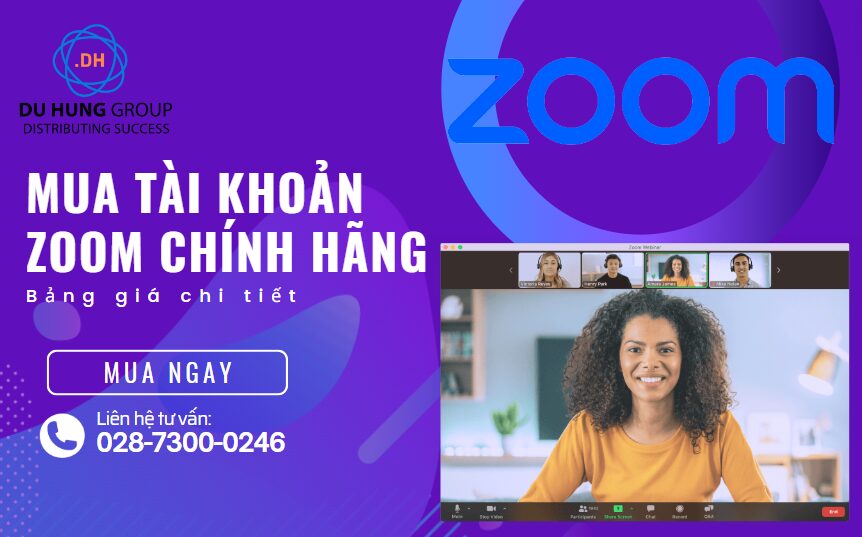
This Post Has 0 Comments