Yeastar là một trong những thương hiệu VOIP hàng đầu thế giới với các dòng…
HƯỚNG DẪN CÁCH SHARE HAI MÀN HÌNH TRÊN ZOOM MEETING
GIỚI THIỆU
Tính năng này cho phép chia sẻ màn hình camera và nội dung được hiển thị trên hai màn hình riêng biệt. . Tính năng này rất hữu ích cho các bài thuyết trình PowerPoint, bài Word hay những bài viết cần hiển thị cho nhiều người cùng xem.
ĐIỀU KIỆN TIÊN QUYẾT
- Tính năng được thực hiện dành cho Windows, Mac hoặc Linux
- Tính năng được kích hoạt trên phần mềm Zoom của bạn
- CPU: i5 + Quad Core (hoặc cao hơn) | i5 + Duo Core (hoặc cao hơn) 2GHz+
- RAM: 4GB+
Sau đây là hướng dẫn cách bật chế độ share hai màn hình như sau:
Bước 1: Nhấn vào biểu tượng bánh răng ( Settings) được khoanh đỏ.
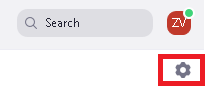
Bước 2: Ở mục Settings, nhấn vào mục General
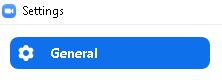
Bước 3: Nhấn chọn ở mục Use dual monitors
![]()
Lưu ý: Để thực hiện việc share hai màn hình nên sử dụng chế độ Extend ![]()
Sau khi các bạn tham gia hoặc bắt đầu cuộc họp, các bạn sẽ thấy cửa sổ Zoom trên mỗi màn hình. Các điều khiển cuộc họp và video của người tham gia sẽ hiển thị trên một màn hình, trong khi màn hình kia sẽ chỉ hiển thị video của người tham gia.
Khi bạn bắt đầu chia sẻ màn hình của mình, các bạn có thể tiếp tục xem video của người tham gia trên màn hình khác:
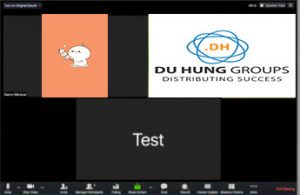
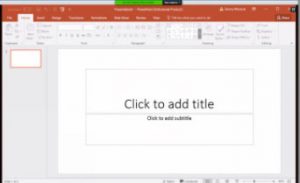


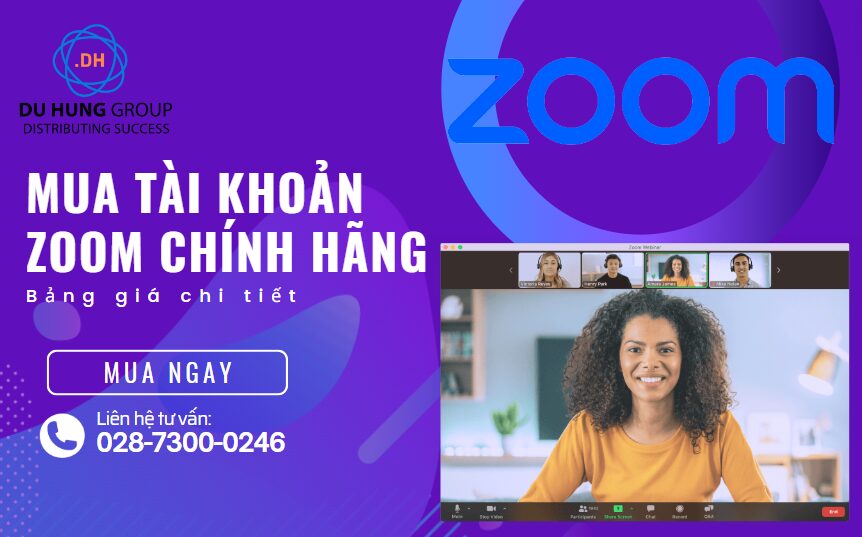
This Post Has 0 Comments