Trong kỷ nguyên số hóa và xu hướng làm việc linh hoạt ngày càng phát…
HƯỚNG DẪN XEM BÁO CÁO ZOOM MEETING
MỤC LỤC
Giới Thiệu
Phần Báo cáo của trang web là một công cụ hỗ trợ chủ sở hữu tài khoản và quản trị viên theo dõi số lượng người dùng, số lượng meeting và webinar được tạo ra, kèm theo các số liệu cuộc họp như số lượng người tham dự cuộc họp, người đăng ký đăng ký, trích xuất báo cáo khảo sát trong và sau cuộc họp. Cần từ 15 ~ 30p sau cuộc họp để Zoom tổng kết được báo cáo hoàn chỉnh.
Báo cáo có thể được truy xuất trong 12 tháng qua, với phạm vi tìm kiếm tối đa 30 ngày tính từ thời điểm hiện tại. Nếu một cuộc họp không được bắt đầu trong 30 ngày và bị xóa Zoom, thì các báo cáo cho cuộc họp cũng bị xóa.
Yêu Cầu
Tài khoản người dùng với quyền Pro, Business, Enterprise, Education hoặc AIP Account
Với tài khoản Business, Enterprise, chủ tài khoản hoặc tài khoản Admin có thể truy cập Usage Report để quán lý thành viên
Chủ tài khoản hoặc tài khoản có quyền truy cập vào Report
Hướng dẫn
Cấp quyền truy cập Báo Cáo cho người dùng
Sử dụng tài khoản Owner hoặc tài khoản có quyền Admin, đăng nhập vào trang chủ Zoom.us
Vào User Management -> Role Management -> + Add Role

Điền thông tin Role -> Add
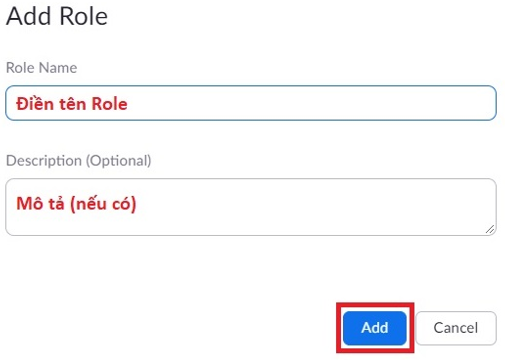
Tại Role Settings, Vào phần Report -> tick vào View của các mục Usage Reports, User activities Report, Schedule tracking fields
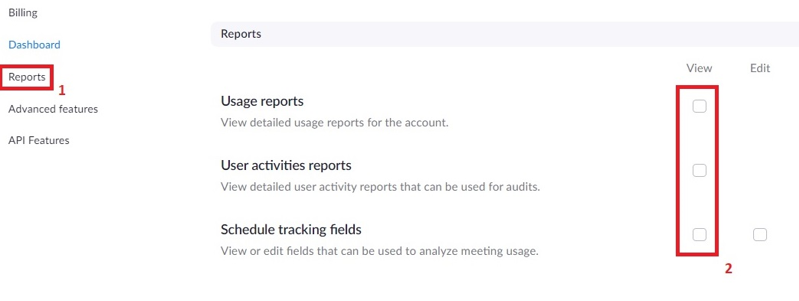
Tại Role Members, vào mục + Add Members -> điền email người dùng bạn muốn cấp quyền -> Add
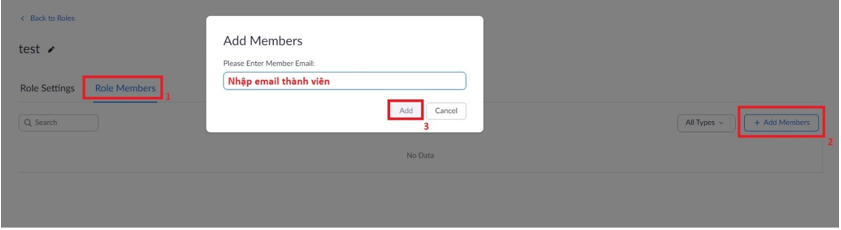
Các dạng Báo Cáo:
-
Với tài khoản thường

Usage: Theo dõi danh sách meeting, người tham gia và thời gian cuộc họp diễn ra.
Meeting: Theo dõi danh sách đăng ký tham gia cuộc họp và kết quả khảo sát trong cuộc họp.
Webinar: Theo dõi danh sách đăng ký tham gia hội thảo, danh sách người nghe, Q&A, và kết quả khảo sát của hội thảo.
Chú ý: Tài khoản có Webinar Add-on mới có thể xem được nội dung báo cáo của Webinar
-
Với tài khoản Owner hoặc Admin
Vào Account Management -> Report
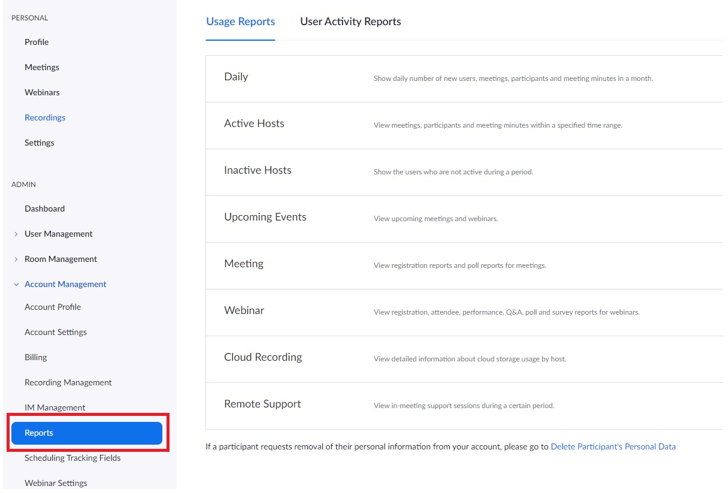
Usage Reports
- Daily: Theo dõi số lượng đăng ký thành viên mới, số lượng cuộc họp và thời lượng cuộc họp. Báo cáo này ghi nhận tất cả hoạt động của thành viên nằm trong Account này
- Active Hosts: Theo dõi danh sách thành viên và cuộc họp có hoạt động trong khoảng thời gian nhất định (tối đa 1 tháng)
- Inactive Host: Theo dõi danh sách thành viên không hoạt động trong khoảng thời gian dài
- Upcoming Events: Theo dõi danh sách cuộc họp, hội thảo sắp diễn ra (bao gồm cả cuộc họp và hội thảo xoay vòng). Bạn có thể tìm kiếm thông qua email hoặc tên của người tạo cuộc hopk
- Meeting: Theo dõi danh sách đăng ký tham dự cuộc họp và kết quả khảo sát cuộc họp.
- Webinar: Theo dõi danh sách đăng ký tham gia hội thảo, danh sách người nghe, Q&A, và kết quả khảo sát của hội thảo.
- Telephone: Theo dõi danh sách người tham gia cuộc họp thông qua điện thoại và số điện thoại họ sử dụng, cước phí cuộc gọi và một số thông tin thêm
- Cloud Recording: Theo dõi nội dung ghi hình cuộc họp
- Phone System: Theo dõi báo cáo của hệ thống Zoom Phone
- Remote Support: Theo dõi thời lượng hỗ trợ từ xa, bao gồm cả meeting ID của người hỗ trợ và người được hỗ trợ
- Billing: Cho phép Admin theo dõi cước phí phát sinh trong quá trình sử dụng Zoom
User Activity Reports:
- Operation Logs: Cho phép chủ tài khoản kiểm tra hoạt động của các admin và người dùng như thêm thành viên, thay đổi cài đặt tài khoản, xóa ghi hình.
- Settings Snapshot: Cho phép xuất danh sách tài khoản hoặc cấu hình nhóm thành file CSV
- Sign In/Sign Out: Cho phép theo dõi người đăng nhập hoặc đăng xuất, địa chỉ IP, nền tảng và phiên bản Zoom họ sử dụng
- Phone System Operation Logs: Cho phép chủ tài khoản kiểm tra hoạt động của các admin và người dùng về hệ thống Zoom Phone như thêm thành viên, thay đổi kịch bản gọi, bảo mật
- Disclaimers: Theo dõi thông tin người sử dụng trái phép như thời điểm đăng nhập, tham gia cuộc họp, hội thảo, và thực hiện ghi hình. Báo cáo này sẽ thể hiện các thông tin về email, loại vi phạm, loại khách hàng, ngày/giờ và meeting ID.
- Reported Participants: Theo dõi các cuộc họp và hội thảo mà bạn đã báo cáo tới Zoom. Bạn có thể bổ sung thêm các chi tiết vào báo cáo đã gửi
Hướng dẫn xem Báo Cáo
Chọn mục báo cáo muốn xem (VD: Báo cáo Meeting)
- Tài khoản thường
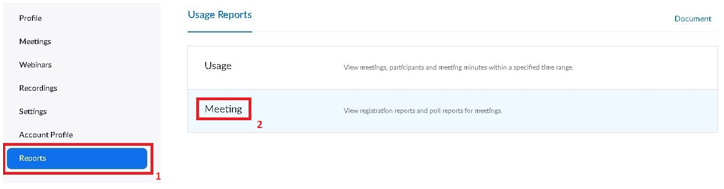
- Tài khoản Owner hoặc Admin
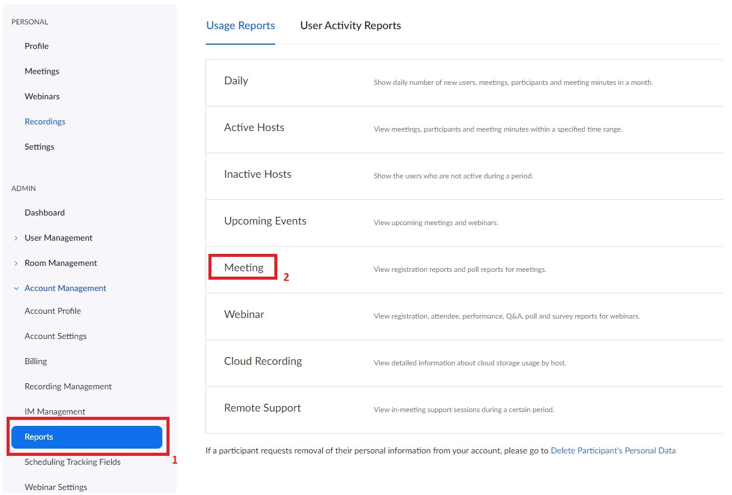
Nhập thông tin cần thiết:
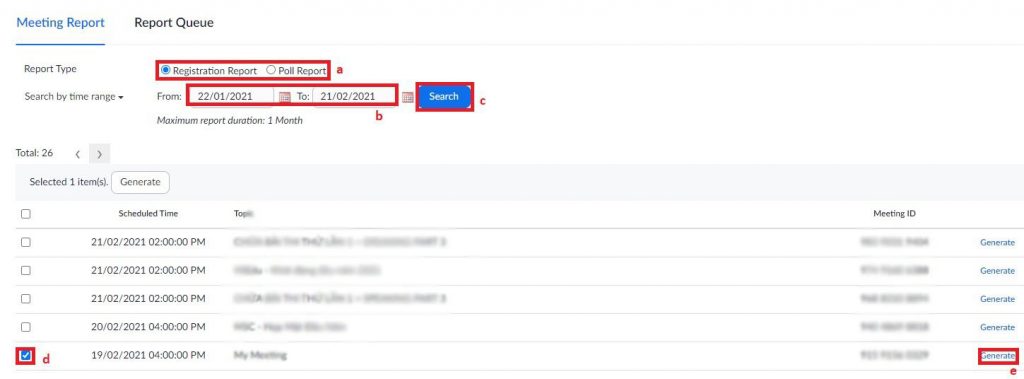
- Chọn loại Báo Cáo
- Chọn khoảng thời gian tìm kiếm (Tối đa 1 tháng)
- Search
- Chọn Báo Cáo muốn xuất
- Bấm Generate



This Post Has 0 Comments