Trong kỷ nguyên số hóa và xu hướng làm việc linh hoạt ngày càng phát…
HƯỚNG DẪN TỔ CHỨC PHÒNG HỌP HIỆU QUẢ CHO GIÁO VIÊN TRÊN ZOOM
MỤC LỤC
Giới Thiệu
Zoom Meeting là một phần mềm hội nghị trực tuyến phổ biến hiện nay. Phần mềm rất tiện lợi có thể dùng cho việc học online, đào tạo online, giảng dạy trực tuyến, giúp cho các cuộc họp của doanh nghiệp hiệu quả hơn, công việc trở nên thuận tiện linh động, chất lượng cuộc gọi ngày càng được nâng cao.
Để tổ chức phòng họp cho giáo viên đảm bảo việc giảng dạy diễn ra một cách hiệu quả, suôn sẻ và học sinh/sinh viên tiếp thu bài học tốt. Sau đây là những hướng dẫn giúp các bạn có được giải pháp tối ưu nhất để thiết lập phòng học Zoom phục vụ cho việc giảng dạy trực tuyến.
Dưới đây là hướng dẫn giúp giáo viên tối ưu hóa được lớp học của mình một cách thông minh giúp việc giảng dạy và học tập hiệu quả đạt chất lượng cao.
Hướng Dẫn
Bước 1: Lên lịch buổi học
Đăng nhập tài khoản vào Zoom Meeting trên Website zoom.us
Tính năng Schedule a Meeting giúp cho giáo viên chủ động quản lí lớp học của mình:
- Chủ động thời gian bắt đầu buổi học
- Quản lí được số lượng học sinh/sinh viên đăng kí tham gia lớp học
- Chủ động kiểm soát lớp học tránh những hành vi tiêu cực có thể xảy ra trong thời gian diễn ra buổi học
Tạo lịch học nhấn vào mục Schedule a Meeting trên giao diện của Zoom
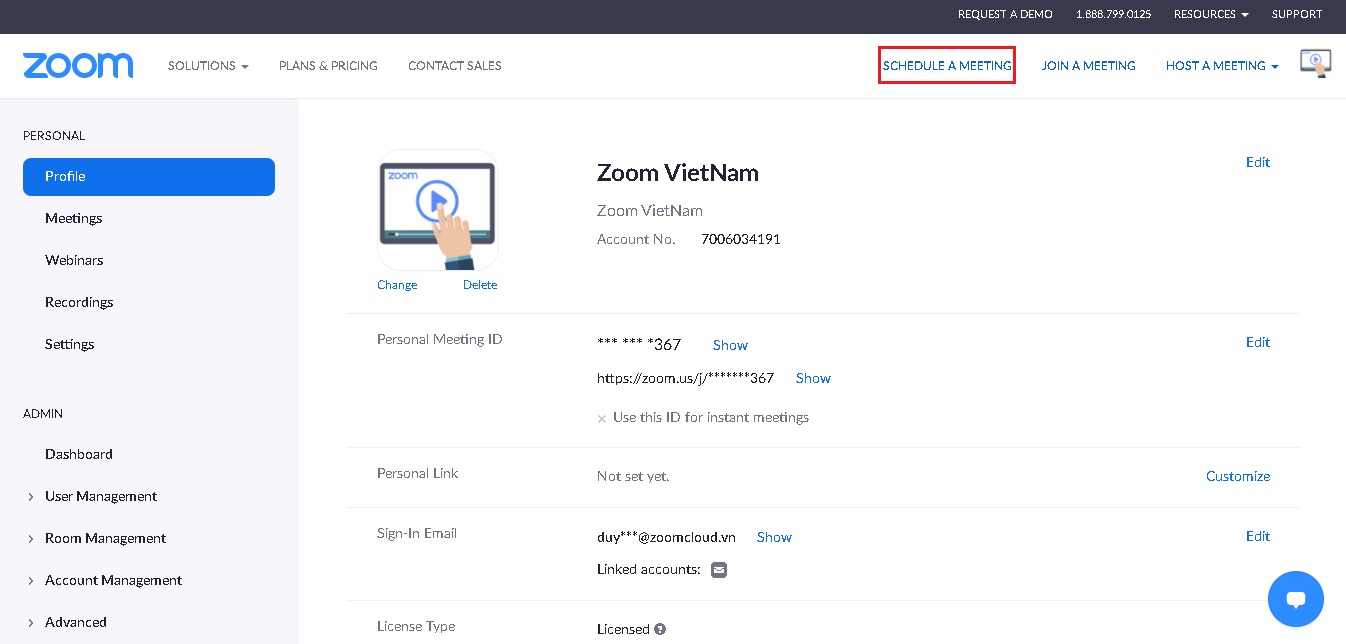
1. Sử dụng Metting ID động: Khi thiết lập phòng họp với Meeting ID động, ID sẽ được thay đổi sau mỗi lần thực hiện tạo phòng họp mới nhằm tăng tính bảo mật cho lớp học cho những lần

2. Thiết lập các mục quan trọng như:
- Registration: đăng ký thông tin của học sinh/sinh viên trước khi vào lớp chọn mục yêu cầu Required

- Passcode: đặt mật khẩu lớp
- Waiting room: giáo viên thông qua tính năng này có thể điểm danh và cho phép học sinh/sinh viên vào lớp học, (hướng dẫn học sinh đặt tên theo 1 mẫu để giáo viên dễ điểm danh và kiểm soát ). Ví dụ: Họ Tên-STT-Lớp
- Mute participants upon entry : Tắt mic của học sinh/sinh viên khi tham gia lớp học ( giữ trật tự trước khi vào lớp học )
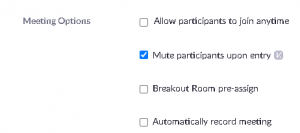
Kết quả sau khi cấu hình xong
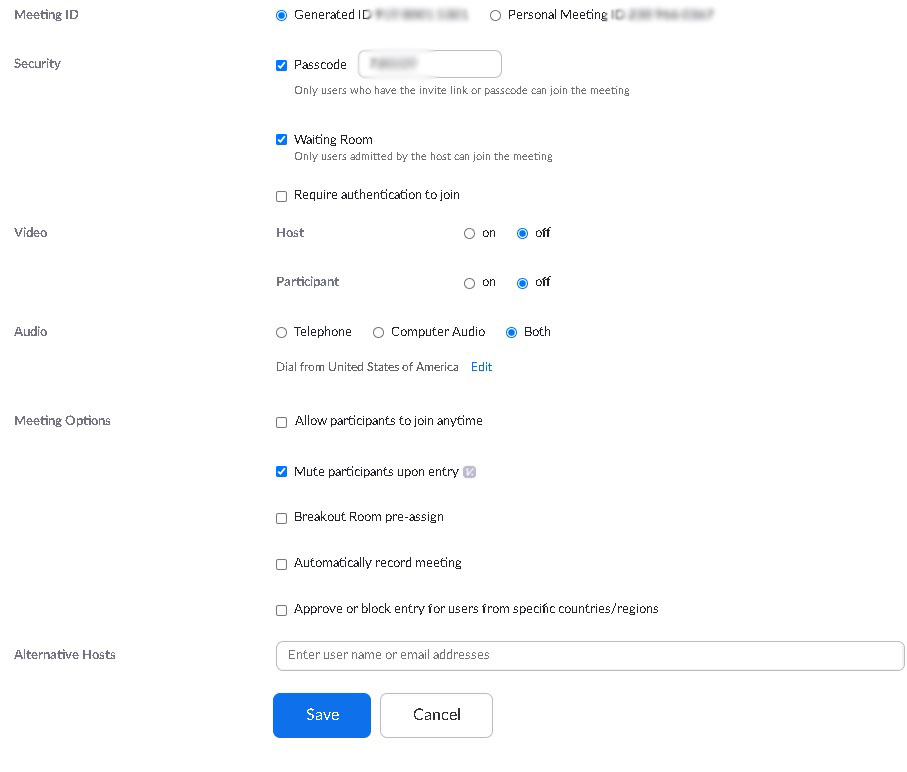
Nhấn Save để lưu cấu hình và thực hiện bước kế tiếp
Bước 2: Quản lý thông tin lớp học
Để đăng nhập vào Schedule mình vừa tạo, nhấn vào mục Meetings sau đó nhấn vào My Meeting để xem các thông tin vừa thiết lập
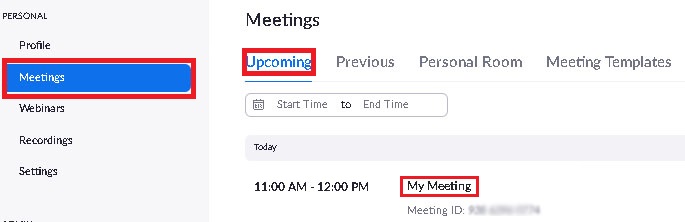
Giao diện quản lí thông tin lớp học sau khi lên lịch được hiển thị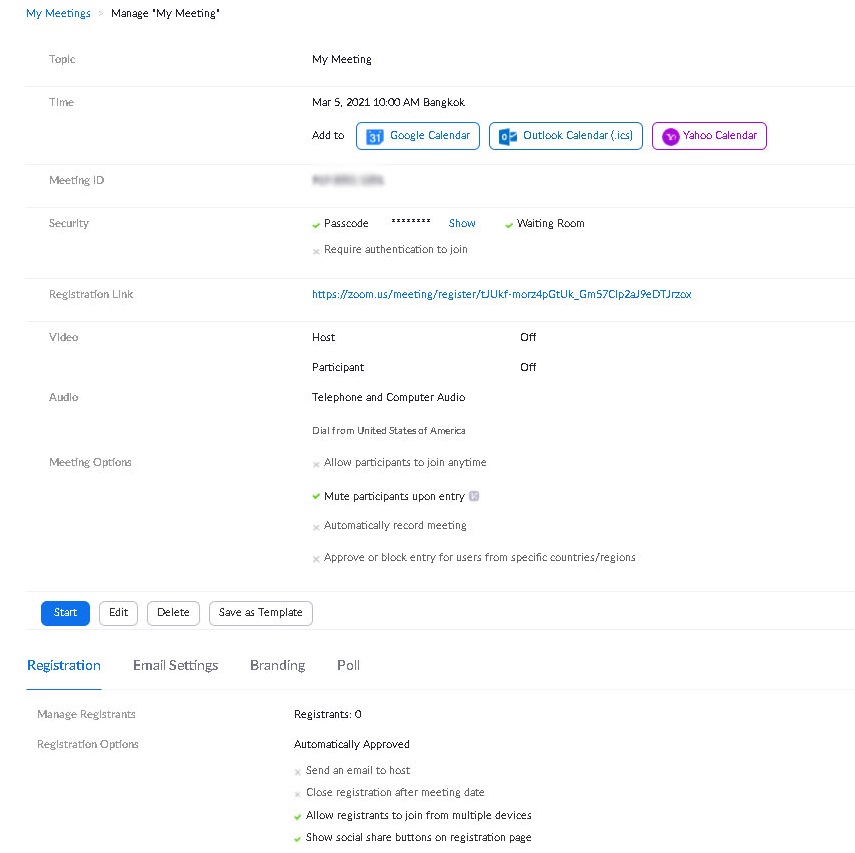
- Registration link: Link tham gia lớp học, giáo viên có thể gởi link này cho học sinh/sinh viên thông qua các kênh như zalo, email, facebook.
Note: Cách tham gia lớp học: link sẽ bổ sung sau.
- Theo dõi thông tin đăng kí của học sinh/sinh viên
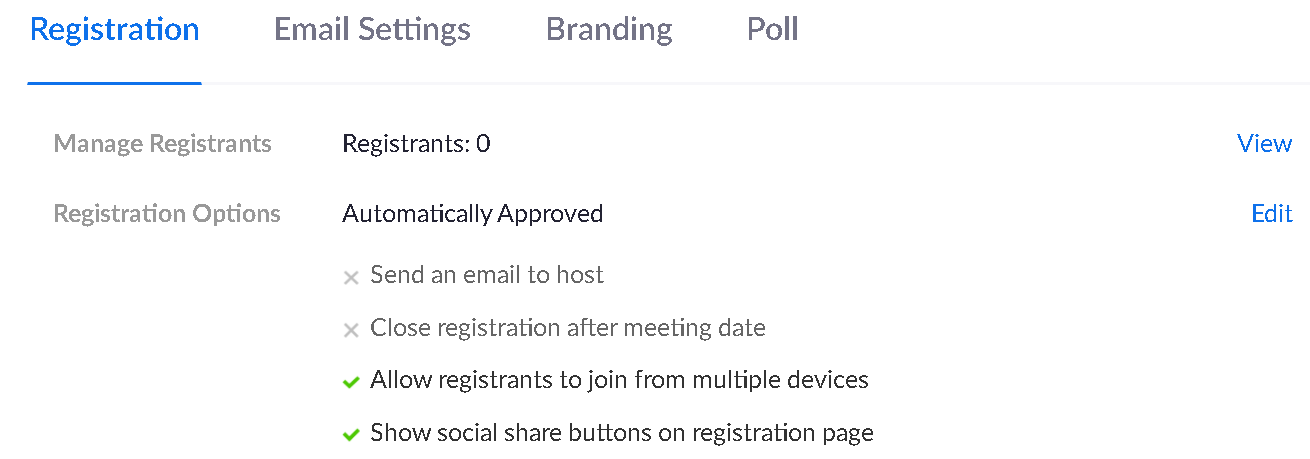
a) Manage Registrants: Thông báo học sinh/sinh viên đăng kí thông tin tham gia lớp học, bạn có thể bấm View để biết thêm thông tin chi tiết
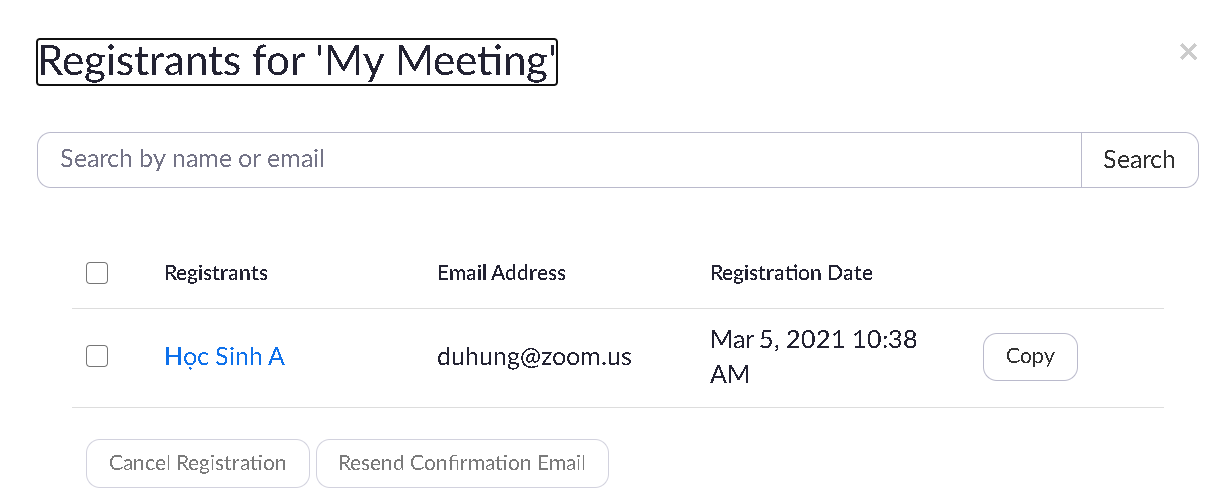
b) Registration Options: tùy chỉnh thông tin đăng kí của học sinh/sinh viên khi tham gia lớp học. Vào Edit -> Custom Question -> New Question
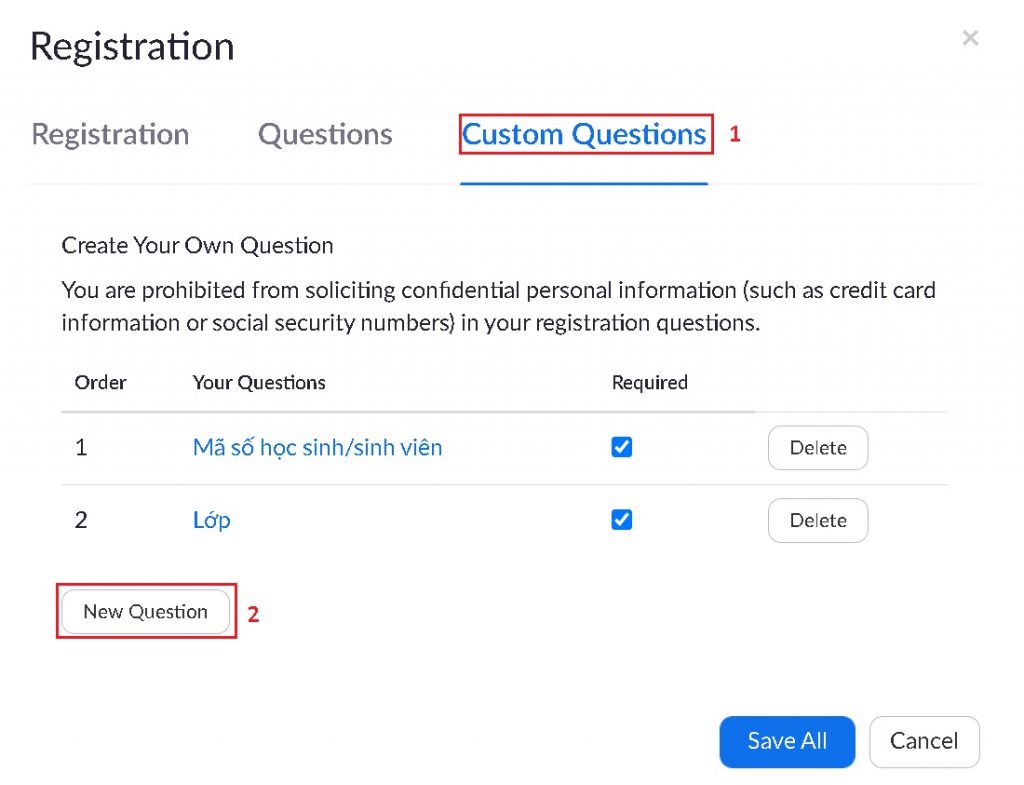
Điền thông tin câu hỏi -> Create -> Save All
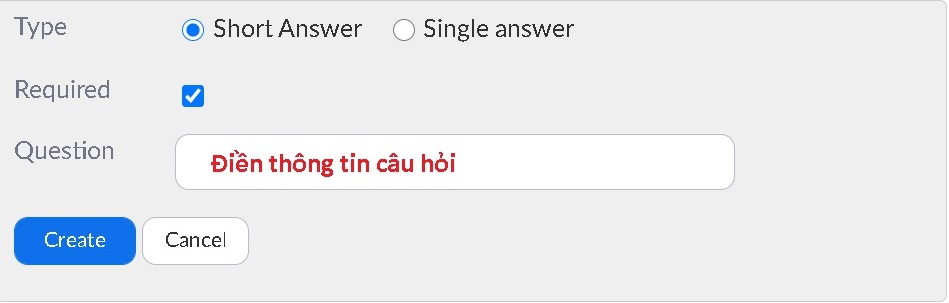
- Poll: tạo câu hỏi kiểm tra cho học sinh
– Bật tính năng Meetings Poll, nhấn chọn Settings -> In Meetings (Basic), nhấn để bật chức năng.
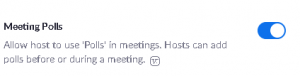
– Vào mục Poll để tạo câu hỏi

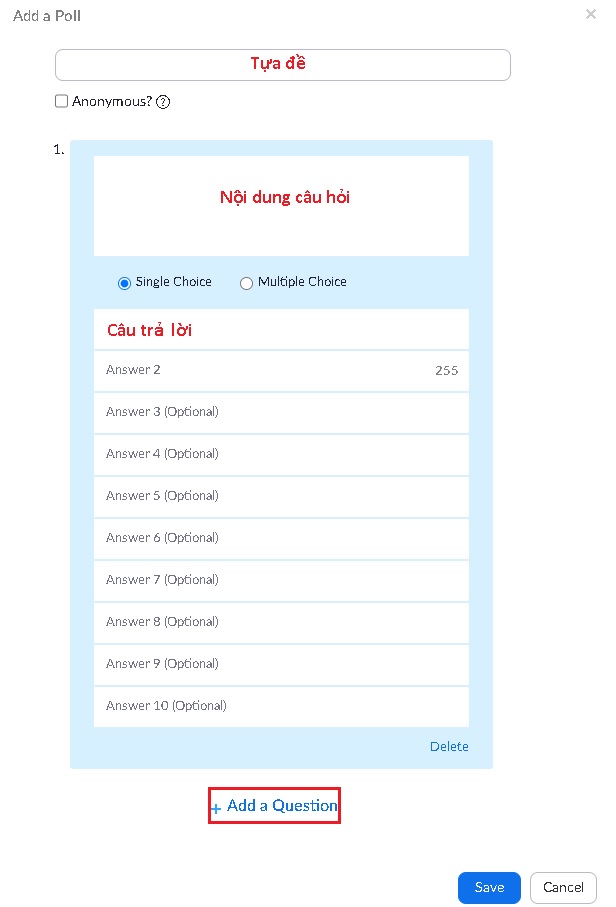
Nhấn Save để lưu cấu hình
- Save as Template: Lưu lại cấu hình lớp để có thể tái sử dụng cho lần sau học với cấu hình y như buổi học hôm nay.
![]()
- Tái sử dụng thiết lập cuộc họp
Nhấn vào mục Meetings -> Meeting Templates -> Use this Template
Bước 3: Sử dụng một số tính năng quản lí trong lớp học
Security
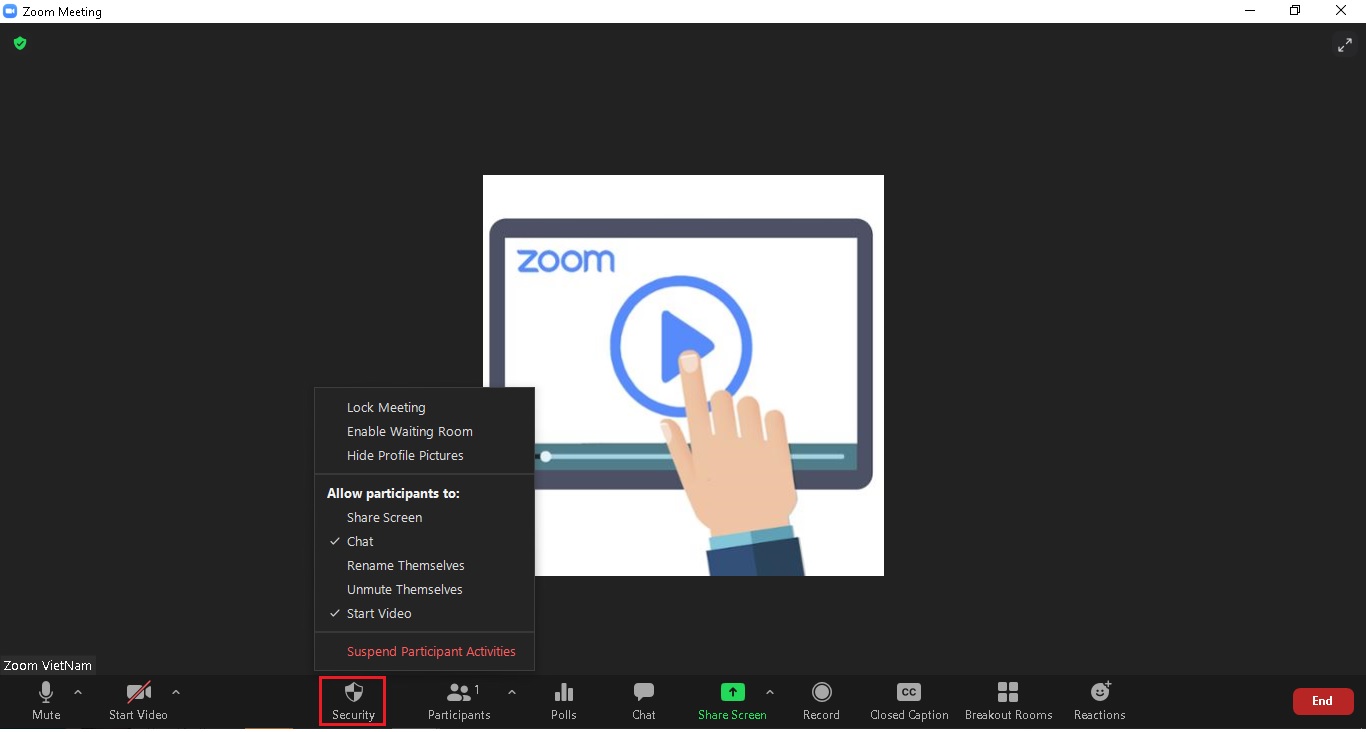
- Lock Meeting: Khóa cuộc họp, không cho phép thêm học sinh/sinh viên tham gia khi đã quá giờ học
- Share Screen: Tắt chức năng này, không cho học sinh/sinh viên tự do chia sẻ nội dung màn hình tránh các trường hợp chia sẻ nội dung xấu
- Rename Themselves: Tắt chức năng này không cho phép học sinh/sinh viên tự ý thay đổi tên khi tham gia lớp học
- Unmute Themselves: Tắt chức năng này, không cho phép học sinh/sinh viên tự ý mở micro khi tham gia lớp học, chỉ được mở khi có yêu cầu của giáo viên.
- Suspend participant Activities: Dừng toàn bộ hoạt động của học sinh/sinh viên trong lớp học nếu có sự cố xảy ra.
Participant
- Theo dõi danh sách thành viên đang có trong lớp học
- Cho phép học sinh/sinh viên phát biểu: đưa chuột lên tên học sinh/sinh viên đó và chọn Ask to Unmute
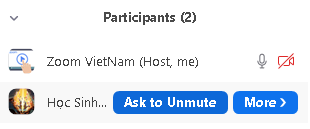
Poll
Nhấn và mục Poll, chọn Launch Polling để học sinh làm bài kiểm tra
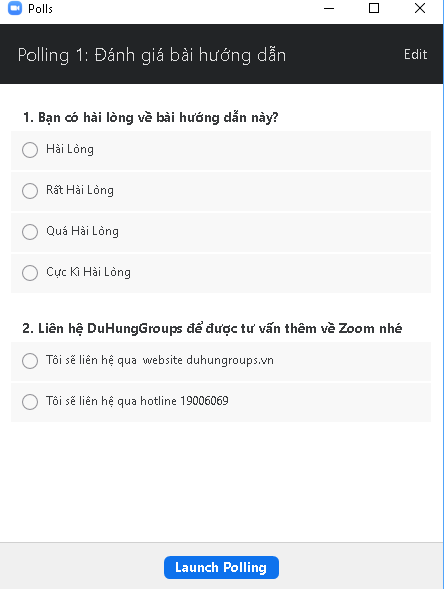
Giáo viên có thể theo dõi trực tiếp học sinh trả lời câu hỏi
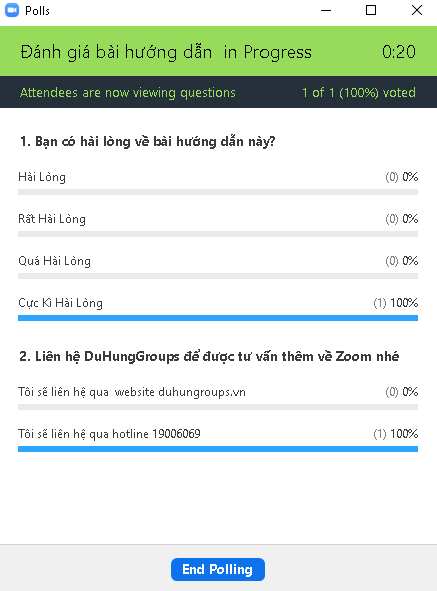
Bấm End Polling để kết thúc kiểm tra.
Trên đây là một số giải pháp giúp giáo viên có thể tổ chức và quản lí lớp học tốt hơn qua Zoom. Các bạn có thể liên hệ tổng đài 19006069 để được tư vấn thêm.
Chúc Các Thầy Cô Thành Công




This Post Has 0 Comments