Camera hội nghị Logitech MeetUp 2 là giải pháp tiên tiến dành cho các phòng…
HƯỚNG DẪN TÍNH NĂNG PHIÊN DỊCH TRÊN ZOOM
MỤC LỤC
Giới Thiệu
Một trong những tính năng nổi bật trong Zoom Meeting đó là tính năng phiên dịch, với tính năng này bạn có thể thực hiện thông dịch bất kì ngôn ngữ nào. Tính năng này cho phép người tổ chức chỉ định người tham gia làm thông dịch viên trên Zoom. Với tính năng này giúp cho các doanh nghiệp có thể thực hiện cuộc họp với đối tác từ nhiều quốc gia khác nhau trên thế giới. Dưới đây là hướng dẫn sử dụng tính năng phiên dịch trong zoom meetings.
Cách thiết lập tính năng phiên dịch ngôn ngữ
Cài đặt ngôn ngữ phiên dịch trong cuộc họp
Bước 1: Đăng nhập vào Zoom trên Web và nhấp chọn Settings
Bước 2: Trong tab Settings nhấp chọn In Meeting (Advanced), trong mục In Meeting (Advanced) bật tính năng Language Interpretation bằng cách nhấp vào thanh trượt bên phải
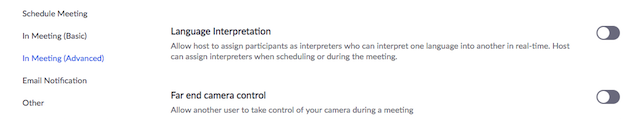
Bước 3: Khi tính năng này được bật, 9 ngôn ngữ mặc định sẽ được hiển thị
Bước 4: Nhấn chọn vào biểu tượng 9 languages (+) để thêm nhiều ngôn ngữ hơn

Bước 5: Nhập tên ngôn ngữ bạn cần thêm
Bước 6: Nhấp chọn ngôn ngữ trong menu thả xuống
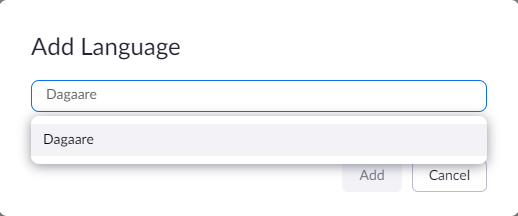
Bước 7: Nhấp chọn Add
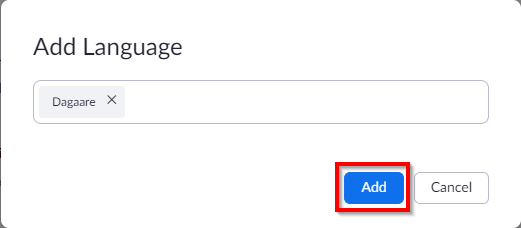
Bước 8: Sau khi được thêm ngôn ngữ đó sẽ được hiển thị trong ngôn ngữ của bạn

Tính năng phiên dịch ngôn ngữ này không giới hạn ngôn ngữ được thêm vào tuy nhiên chỉ có 5 ngôn ngữ mặc định có thể được sử dụng trong cuộc họp cùng lúc.
Thêm thông dịch viên ngôn ngữ vào cuộc họp
Bước 1: Nhấp chọn Meetings và nhấp chọn Schedule a Meeting
Bước 2: Nhấp vào Generate Automatically bên cạnh ID cuộc họp. Cài đặt này bắt buộc cho tính năng phiên dịch ngôn ngữ
Bước 3: Nhấn chọn Enable Language Interpretation cho cuộc họp
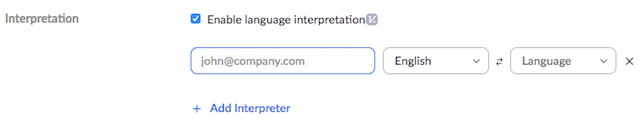
Bước 4: Nhập thông tin cho thông dịch viên của bạn. Các ngôn ngữ bạn chọn cho thông dịch viên sẽ tạo kênh âm thanh cho các ngôn ngữ đó trong cuộc họp của bạn. Tất cả các kênh này không phải được sử dụng trong cuộc họp.
Bước 5: Bấm Add Interpreter nếu bạn muốn thêm thông dịch viên, nhấn vào biểu tượng X để xóa phiên dịch viên.
Bước 6: Nhấp vào Save để hoàn thành
Kích hoạt tính năng Language Interpretation trong Meeting
- Vào mục Meetings -> Schedule a Meeting
- Chọn Generate Automatically ở mục Meeting ID. Tính năng này là bắt buộc
- Tick vào ô Enable Language Interpretation
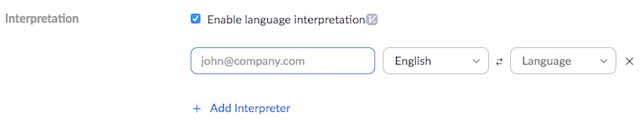
- Bấm Add Interpreter để thêm người phiên dịch
- Bấm Save sau khi hoàn thành cài đặt
Sử dụng tính năng Language Interpretation trong Meeting
Note: Tính năng Phiên Dịch không thể cài đặt hoặc chỉnh sửa khi sử dụng ứng dụng Zoom trên điện thoại. Người nghe đăng nhập từ ứng dụng Zoom trên điện thoại chỉ có thể nghe được ngôn ngữ chính và đọc phụ đề.
- Đăng nhập vào Zoom Client trên máy tính.
- Khi cuộc họp bắt đầu, bấm vào kí hiệu

- Bạn có thể thêm, bớt hoặc chỉnh sửa người phiên dịch tại bảng này. Bấm Start để bắt đầu phiên dịch
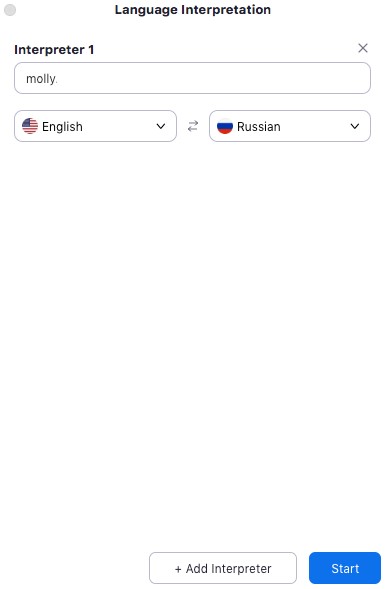
- Sau khi Host bấm Start, Những người phiên dịch sẽ nhận được tin nhắn sau:
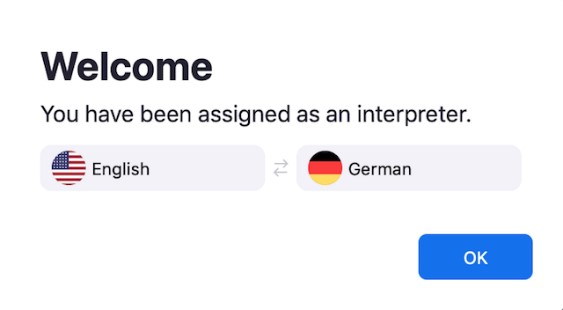
Lưu ý: Người phiên dịch cần đăng nhập đúng email được nhập ở trên, nếu không khi tham gia phòng họp, Zoom sẽ không nhận biết được đâu là người phiên dịch. ; Host có thể chọn 1 trong những người nghe trở thành người phiên dịch khi cuộc họp đang diễn ra (Webinar không có tính năng này)
- Người phiên dịch và người nghe sẽ được chọn ngôn ngữ.

- Người phiên dịch chỉ nghe được âm thanh từ Host. Người nghe sẽ nghe âm thanh từ người phiên dịch và cả âm thanh từ Host (với âm lượng nhỏ hơn).
- Để kết thúc phiên dịch, Host bấm vào kí hiệu

- Bấm End để kết thúc phiên dịch.
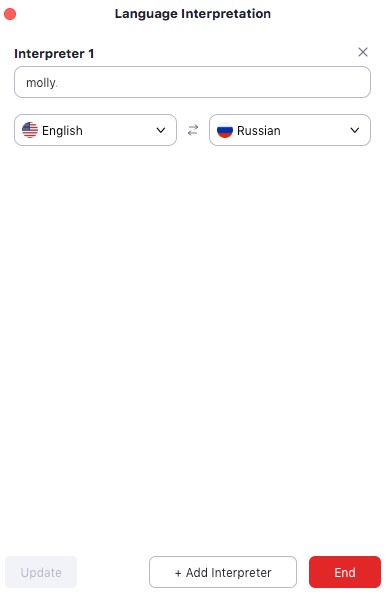
- Host có thể thêm/bớt, thay đổi người phiên dịch trong lúc cuộc họp diễn ra.
Hướng Dẫn Cho Người Phiên Dịch
Khi được chỉ định là Người Phiên Dịch, một cửa sổ hiện ra thông báo bạn được chỉ định là Người Phiên Dịch, cùng với ngôn ngữ được chỉ định phiên dịch:
- Đăng nhập Zoom Client.
- Tham gia và cuộc họp bạn được chỉ định phiên dịch
- Bấm OK
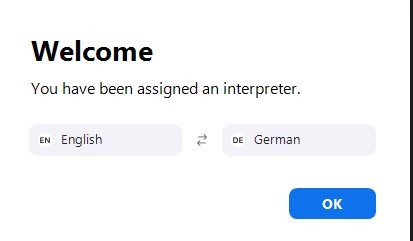
Chuyển kênh ngôn ngữ giữa cuộc họp:
- Chọn kênh ngôn ngữ bạn muốn phiên dịch
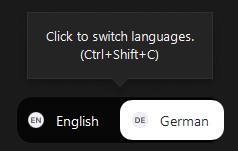
- Nói ngôn ngữ bạn lựa chọn.
Hướng dẫn cho người nghe
Đối với Windows | macOS
- Bấm vào kí hiệu

- Chọn ngôn ngữ bạn muốn nghe.
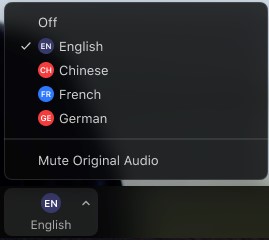
- Muốn chỉ nghe tiếng phiên dịch, chọn Mute Original Audio
Đối với Android | iOS
- Chọn kí hiệu

- Chọn Language Interpretation.
- Chọn ngôn ngữ bạn muốn nghe.
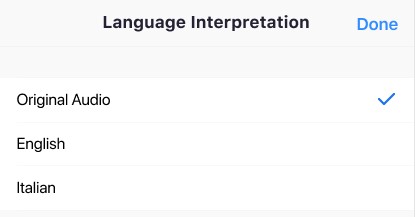
- Muốn chỉ nghe tiếng phiên dịch, chọn Mute Original Audio

- Bấm Done.



This Post Has 0 Comments