Trong kỷ nguyên số hóa và xu hướng làm việc linh hoạt ngày càng phát…
HƯỚNG DẪN TẠO MỘT lỊCH HỌC/HỌP (SCHEDULE MEETING) TRÊN ZOOM
MỤC LỤC
Giới Thiệu
Trên phần mềm Zoom Meeting có tính năng đặt lịch học/họp trực tuyến (Schedule) để nhắc học sinh/sinh viên cho buổi học kế tiếp sắp diễn ra để chuẩn bị kiến thức, nội dung cần thiết cho buổi học này hay cho doanh nghiệp nhắc nhở cho nhân viên cho lần họp kế tiếp. Đây là tính năng tuyệt vời và hữu ích. Bài viết dưới đây sẽ hướng dẫn các bạn cách lên lịch học trực tuyến trên phần mềm Zoom Meeting.
Hướng Dẫn
Các bạn thực hiện các bước sau:
Trên App Zoom
Bước 1: Sau khi đã đăng nhập tài khoản, tại giao diện của Zoom các bạn nhấn chọn mục Schedule để bắt đầu tạo lịch họp.
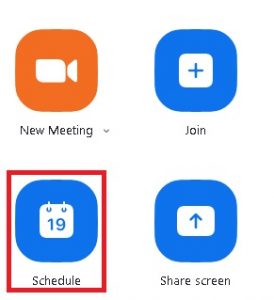
Bước 2: Hiển thị giao diện để các bạn thiết lập các thông tin cần thiết cho buổi họp kế tiếp
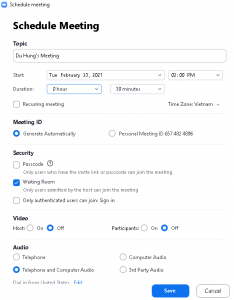
- Topic: Nhập tên buổi học/họp
- Start: Nhập thời gian buổi học. Các bạn có thể lên lịch trước buổi học/họp trước 5-10 phút để học sinh/sinh viên hay nhân viên có thể chuẩn bị .
- Duration: Chọn tổng thời gian cho buổi học. Lưu ý: Nếu vượt quá thời gian thì cuộc họp vẫn có thể diễn ra
- Time Zone: Chọn múi giờ (GMT+7:00) Việt Nam.
- Recurring meeting: Buổi học định kỳ (cố định). Khi chọn mục này thì ID buổi họp học sinh/sinh viên hay nhân viên không cần phải nhập ID mỗi lần tham gia buổi học.
- Meeting ID: Sử dụng ID cá nhân tùy chọn hoặc dùng ID Meeting ngẫu nhiên.
- Password: Nhập mật khẩu
- Video:
- Host: Chọn bật hoặc tắt video của host buổi học
- Participant: Chọn bật hoặc tắt video của người tham gia buổi học
- Audio: Chọn dùng âm thanh qua điện thoại, máy tính hoặc cả 2.
- Calendar: Sử dụng ứng dụng lịch.
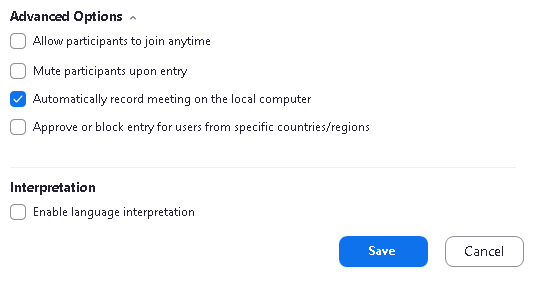
Advanced Options: Cài đặt nâng cao
- Allow participants to join anytime: Cho phép người tham gia bất cứ lúc nào.
- Mute participants to join anytime: Bỏ qua người tham gia vào cuộc hộp bất cứ lúc nào
- Automatically record the meeting on the local computer: Tự động ghi lại buổi học.
- Approve or block entry for users from specific countries/regions: Phê duyệt hoặc chặn mục nhập cho người dùng từ các quốc gia / khu vực cụ thể
Nhấn Save để lưu cấu hình
Bước 3: Sau khi nhấn Save, một giao diện mới xuất hiện thông tin về buổi học, nhấn vào nút Copy to clipboard để chia sẻ cho người tham gia để nắm thông tin.
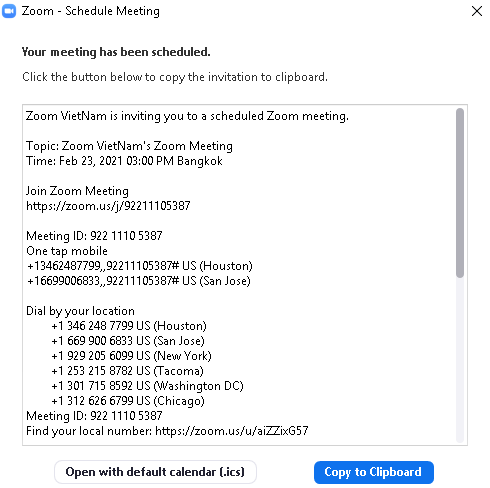
Trên Website (tương tự thiết lập như trên App Zoom)
Các bạn truy cập đến Website của Zoom bằng đường link zoom.us
1. Đăng nhập tài khoản để đăng nhập vào hệ thống
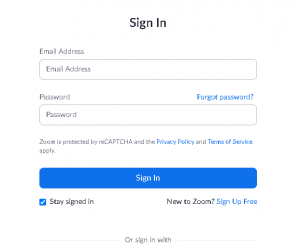
2. Nhấn vào mục Schedule để bắt đầu tạo cuộc họp
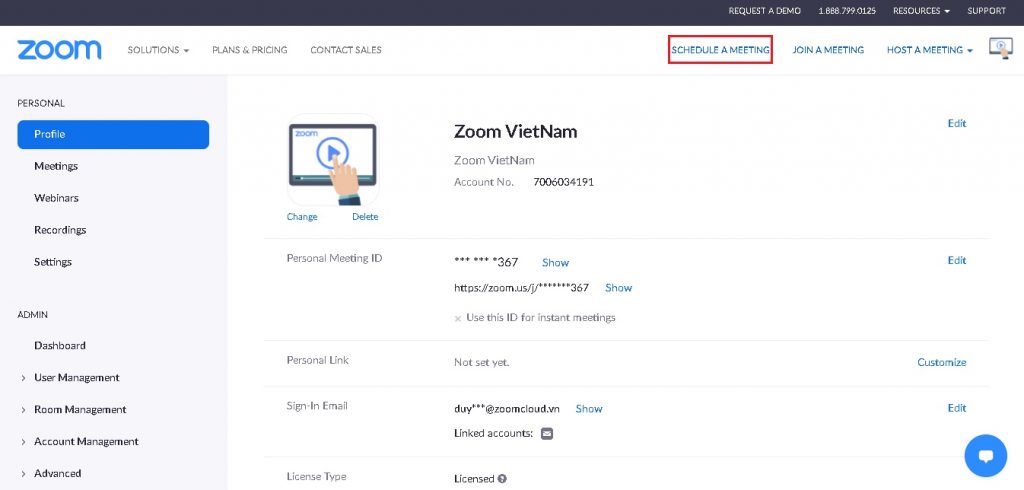
3. Thiết lập các mục cần thiết
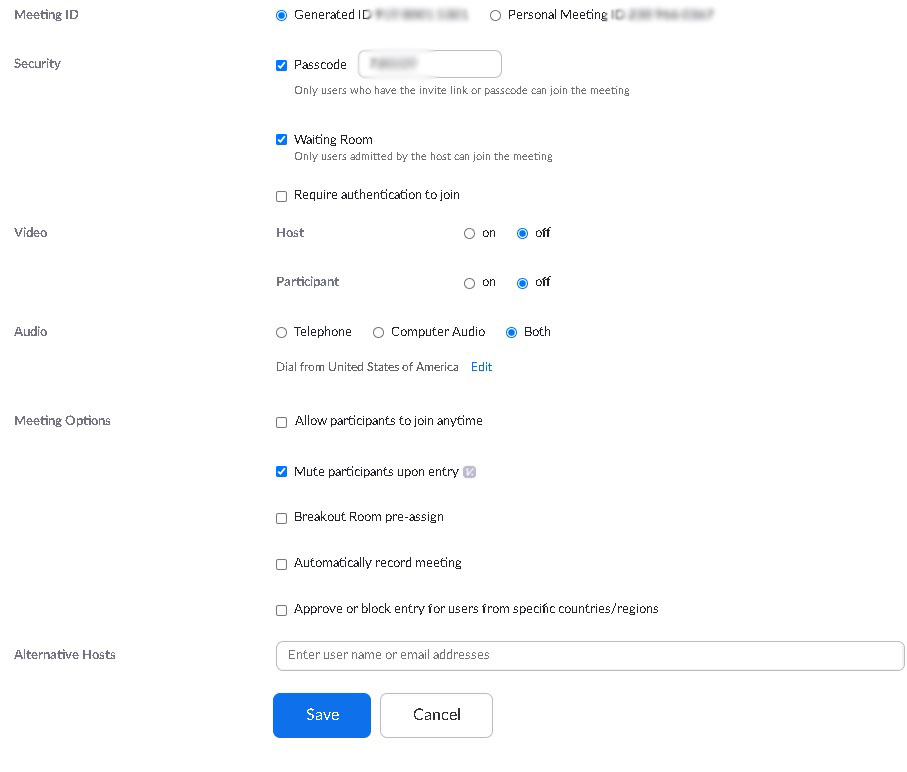
Khi tới thời gian học/họp Zoom sẽ có thông báo cho các bạn tham gia cuộc họp. Nhấn Start để tham gia cuộc họp.
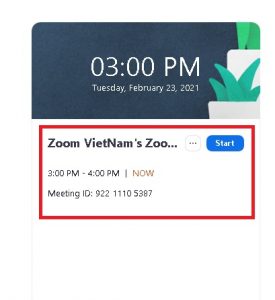



This Post Has 0 Comments