Trong kỷ nguyên số hóa và xu hướng làm việc linh hoạt ngày càng phát…
HƯỚNG DẪN SỬ DỤNG NHANH CHO ỨNG DỤNG CLICKSHARE
Chúng ta bắt đầu với ứng dụng của ClickShare và tìm hiểu cách thiết lập môi trường của bạn để có trải nghiệm Clickshare tốt nhất.
MỤC LỤC
Giới Thiệu
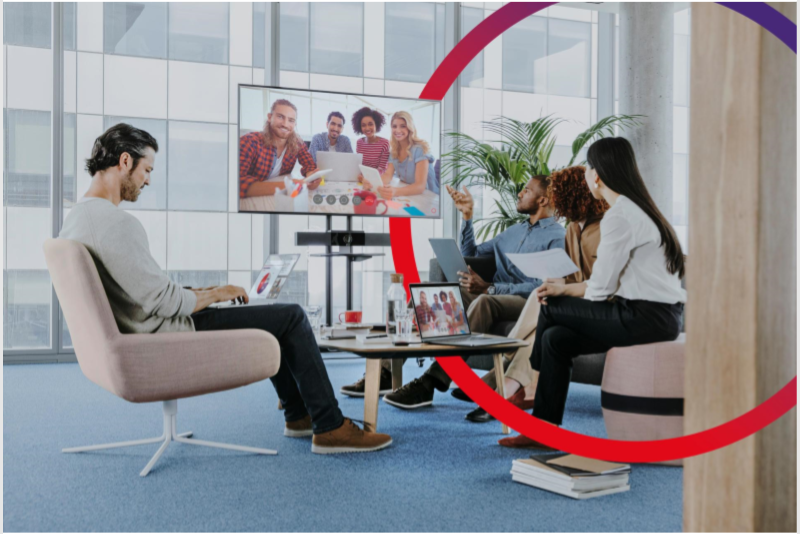
Để tận hưởng trải nghiệm tốt nhất có thể với ClickShare App, chúng tôi đã soạn hướng dẫn bắt đầu nhanh này cho bạn. Nó sẽ hướng dẫn bạn quá trình chuẩn bị các ClickShare Base Unit trong tổ chức của bạn để sử dụng tối ưu với ClickShare App và cách bắt đầu sử dụng App.
Vẻ đẹp của ứng dụng
Cho dù bạn đang cắm ClickShare Button để sử dụng camera phòng họp và các thiết bị âm thanh trong cuộc gọi hội nghị của mình hay muốn chia sẻ nội dung lên màn hình phòng họp trực tiếp từ App, ClickShare App đảm bảo trải nghiệm ClickShare duy nhất từ phòng họp nhóm đến phòng họp.
Khả Năng Tương Thích
ClickShare App hoạt động với tất cả các Base Unit từ danh mục ClickShare hiện tại.
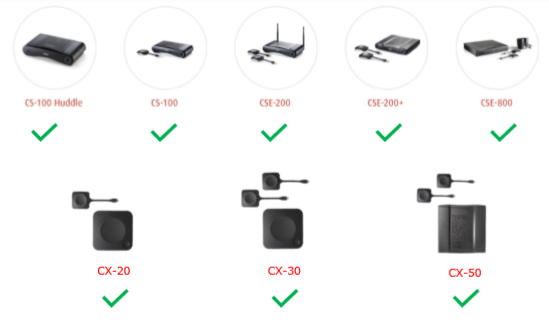
Nếu cơ sở cài đặt của bạn chứa các thiết bị cũ hơn, chẳng hạn như CSC-1 hoặc CSM-1, bạn cũng có thể chia sẻ với App, cả hai kết hợp với ClickShare Button và riêng ứng dụng.
Tuy nhiên, cần xem xét các nhận xét sau:
- Phát hiện hiện diện không được hỗ trợ trên các thiết bị này. Bạn sẽ cần nhập địa chỉ IP của phòng để kết nối trực tiếp với các Base Unit này.
- Chức năng ‘Pause’ sẽ không hoạt động với các mô hình này.
- Hỗ trợ của chúng tôi không đề cập đến các vấn đề dành riêng cho các Base Unit cũ hơn này.
Cài Đặt Dễ Dàng
Chúng tôi muốn mọi người có thể chia sẻ theo bất kỳ cách nào phù hợp nhất với họ. Do đó, chúng tôi đã kích hoạt cài đặt không yêu cầu quyền quản trị viên. Bất kỳ ai cũng có thể tải xuống và cài đặt ứng dụng từ www.clickshare.app.
Đối với việc triển khai quy mô lớn hoặc cho các tổ chức mà người dùng không được phép cài đặt bất kỳ phần mềm nào trên máy tính của họ, có sẵn gói MSI của trình cài đặt Ứng dụng, có thể được triển khai thông qua Giải pháp Triển khai Phần mềm như Microsoft System Center Configuration Manager, v.v.
Cập Nhật Tự Động
Chúng tôi liên tục làm việc để cải thiện và mở rộng trải nghiệm ClickShare mà chúng tôi cung cấp thông qua các bản cập nhật thường xuyên. Theo mặc định, ClickShare App tự cập nhật để đảm bảo bạn có thể hưởng lợi từ tất cả những cải tiến này ngay khi chúng được phát hành.
Phát Hiện Hiện Diện
Kết nối tức thì với phòng họp là chìa khóa cho trải nghiệm ClickShare kể từ khi ra mắt Button mang tính biểu tượng. Chúng tôi đã áp dụng tư duy tương tự cho sự phát triển của Ứng dụng dành cho máy tính để bàn của mình.
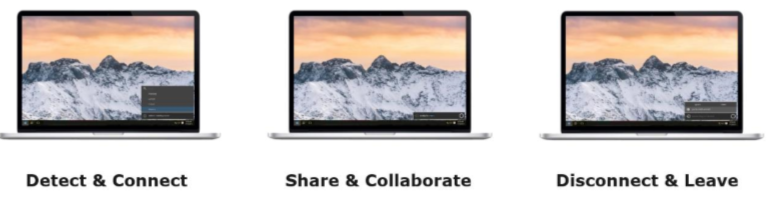
Ứng dụng phải kết nối với màn hình phòng họp (thông qua ClickShare Base Unit) để chia sẻ nội dung của bạn. Công nghệ phát hiện hiện diện Wi-Fi Beacon cung cấp cách đơn giản nhất để làm điều đó.
Khi ở chế độ độc lập hoặc ở chế độ kết nối mạng. Ứng dụng sử dụng báo hiệu Wi-Fi để phát hiện các phòng họp gần nhất.
*Lưu ý quan trọng: tính năng phát hiện sự hiện diện hoạt động tốt nhất khi thiết bị của bạn được kết nối với mạng của bạn. Khi Wi-Fi của Thiết bị cơ sở của bạn bị tắt hoặc được định cấu hình ở chế độ máy khách (trong trường hợp của CSE-200 +), sẽ không có báo hiệu Wi-Fi nào được phát. Sau đó, ứng dụng dựa vào khám phá SSDP hoặc mDNS.
Cách định cấu hình Base Unit của bạn
Firmware
Nâng cấp chương trình cơ sở của Base Unit lên phiên bản mới nhất. Điều này có thể được tìm thấy trên trang cập nhật chương trình cơ sở. Cần có ít nhất phiên bản 1.7 để Ứng dụng ClickShare hoạt động.
Các lợi ích chính
- Phát hiện sự hiện diện chính xác hơn
- Chỉ tên phòng họp xuất hiện trong danh sách các phòng họp lân cận
- Không có kết nối tự động với Wi-Fi của Base Unit khi Base Unit được kết nối với mạng, vì vậy bạn không bị mất kết nối Internet khi chia sẻ qua App
Ethernet Link
Cách tốt nhất để trải nghiệm App là kết nối Base Unit của bạn với mạng bằng cách cắm cáp Ethernet vào thiết bị. Nếu thiết bị hỗ trợ nó, bạn cũng có thể kết nối Thiết bị cơ bản với mạng không dây hoặc cả hai, khi bạn muốn cả khách và nhân viên có thể sử dụng ClickShare App.
Đọc thêm về các khả năng tích hợp mạng khác nhau và cách cho phép sử dụng Ứng dụng cho nhân viên và khách trong Sách trắng về triển khai mạng của chúng tôi:
Đối với các sản phẩm CS (E): Network Deployment Whitepaper.
Đối với các sản phẩm CX: ClickShare Conference Network Deployment Whitepaper
Lợi ích chính
- Giữ kết nối Internet trong khi chia sẻ với App
- Cung cấp sự dễ dàng sử dụng như nhau cho nhân viên, khách truy cập và khách
Đặt Tên Phòng Họp
Để cho phép người dùng dễ dàng xác định phòng họp trong danh sách các phòng họp trong Ứng dụng ClickShare và tận hưởng tính năng One Click Join một cách dễ dàng , tên phòng họp được định cấu hình trong ClickShare Base Unit phải khớp với tên cho tài nguyên phòng được định cấu hình trong Microsoft Outlook.
Lợi ích chính
- Người dùng có thể dễ dàng nhận ra phòng để kết nối
- Một cú nhấp chuột Join để kết nối với phòng họp
Bắt Đầu Một Cuộc Họp Đã Lên Kế Hoạch
Dựa trên lịch Outlook của bạn, Ứng dụng ClickShare hiển thị cho bạn các cuộc họp sắp bắt đầu (dưới 15 phút) và những cuộc họp đang diễn ra. Ứng dụng sẽ cẩn thận để chỉ hiển thị các cuộc họp bạn có thể tham gia:
- Các mục lịch có liên kết cuộc gọi hội nghị
- Các mục lịch có vị trí được chỉ định
Bằng cách di chuột qua cuộc họp trong App, vị trí của cuộc họp sẽ được hiển thị.
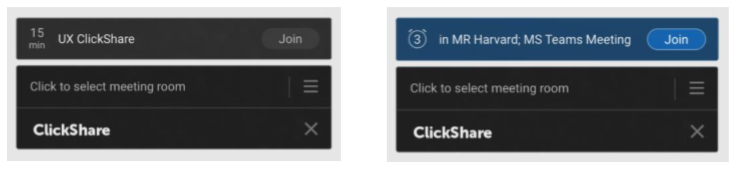
Nếu nút ‘Join’ không hiển thị, điều này có nghĩa là không phát hiện thấy phòng họp ClickShare nào có cùng tên với vị trí trong mục lịch trong Outlook. Điều này có thể có 2 lý do:
- Bạn ở quá xa phòng họp và do đó ứng dụng ClickShare không phát hiện được phòng họp
- Tên phòng họp được định cấu hình trong ClickShare Base Unit và tên vị trí trong lịch Outlook không khớp chính xác
Bằng cách nhấp vào nút ‘Join’, Ứng dụng bây giờ sẽ bắt đầu kết nối với phòng họp hoặc cuộc gọi hội nghị, dựa trên thông tin lịch.
Bắt Đầu Một Cuộc Họp Đặc Biệt
Khi bước vào một phòng họp, Ứng dụng sẽ liệt kê 5 phòng họp gần nhất và sắp xếp chúng dựa trên cường độ tín hiệu.
Chọn phòng họp mà bạn muốn chia sẻ nội dung bằng cách nhấp vào tên của phòng.
Nếu tên của phòng họp bạn đang tìm kiếm không xuất hiện trong danh sách, bạn có thể tìm kiếm phòng này bằng cách nhập tên hoặc địa chỉ IP vào thanh tìm kiếm ở trên cùng.
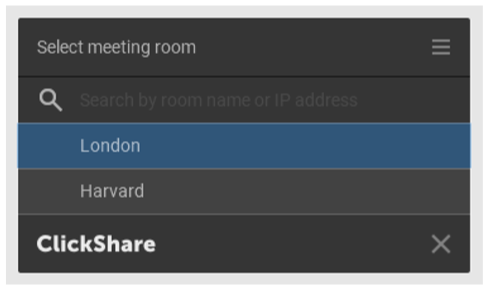
Kết Nối Với Phòng
Nếu việc sử dụng mật mã được bật trên Base Unit, Ứng dụng sẽ nhắc bạn nhập mật mã được hiển thị trên màn hình phòng họp. Việc kích hoạt mật mã trên Base Unit (điều này có thể được thực hiện trong Trình cấu hình ClickShare) cung cấp một lớp bảo mật bổ sung. Bằng cách này, bạn sẽ không bao giờ chia sẻ nội dung của mình đến sai màn hình phòng họp.

Sau khi nhập mật mã, Ứng dụng sẽ kết nối với phòng họp.
Nếu mật mã không được bật trên Base Unit, Ứng dụng sẽ bỏ qua phần này và kết nối trực tiếp.

Chia Sẻ và Cộng Tác
Nhấp vào vòng tròn màu trắng để bắt đầu chia sẻ nội dung của bạn. Khi bạn bắt đầu chia sẻ, Ứng dụng sẽ thu nhỏ sang một bên thông qua hình ảnh động. Một thanh màu đỏ tinh tế vẫn hiển thị ở bên cạnh màn hình của bạn.
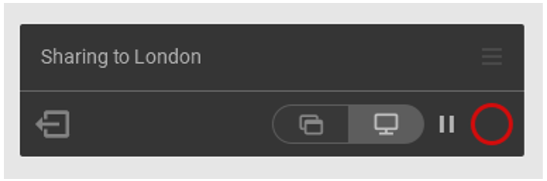
Di chuột qua thanh màu đỏ ở bên cạnh để mở giao diện đầy đủ của ClickShare App để tạm dừng phiên chia sẻ của bạn và đóng băng nội dung trên màn hình trong khi bạn (mọi người trong phòng họp ẩn mặt) làm việc trên máy tính xách tay của mình, để thay đổi nội dung của bạn. đang chia sẻ (một ứng dụng hoặc toàn màn hình của bạn) hoặc ngừng chia sẻ (bằng cách nhấp vào vòng tròn màu đỏ).
Chia Sẻ Nâng Cao
Bên cạnh vòng kết nối chia sẻ, bạn sẽ tìm thấy nút chuyển đổi cho phép bạn chọn chính xác nội dung cần chia sẻ: bạn có thể chọn chia sẻ toàn bộ màn hình của mình (![]() ) hoặc chọn ứng dụng hoặc màn hình được kết nối mà bạn muốn chia sẻ (
) hoặc chọn ứng dụng hoặc màn hình được kết nối mà bạn muốn chia sẻ (![]() ). Khi bạn chọn chia sẻ nâng cao, Ứng dụng sẽ mở rộng để hiển thị cho bạn danh sách các màn hình được kết nối và các cửa sổ đang mở. Chọn một sẽ kích hoạt Ứng dụng bắt đầu chia sẻ ngay lập tức.
). Khi bạn chọn chia sẻ nâng cao, Ứng dụng sẽ mở rộng để hiển thị cho bạn danh sách các màn hình được kết nối và các cửa sổ đang mở. Chọn một sẽ kích hoạt Ứng dụng bắt đầu chia sẻ ngay lập tức.
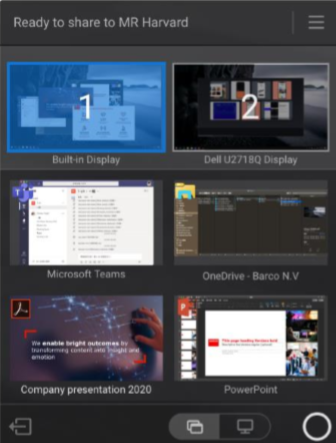
Bạn cần thay đổi chế độ chia sẻ trong khi trình bày? Bạn có thể thực hiện việc này một cách nhanh chóng, vì vậy không cần phải ngừng chia sẻ để thay đổi những gì bạn đang chia sẻ.
Microsoft Office PowerPoint Presenter View
Để xem ghi chú của người thuyết trình trên máy tính của bạn khi chia sẻ bản trình bày trên màn hình trong phòng, bạn có thể sử dụng Chế độ xem Người trình bày trong Microsoft PowerPoint mà không cần màn hình thứ hai .
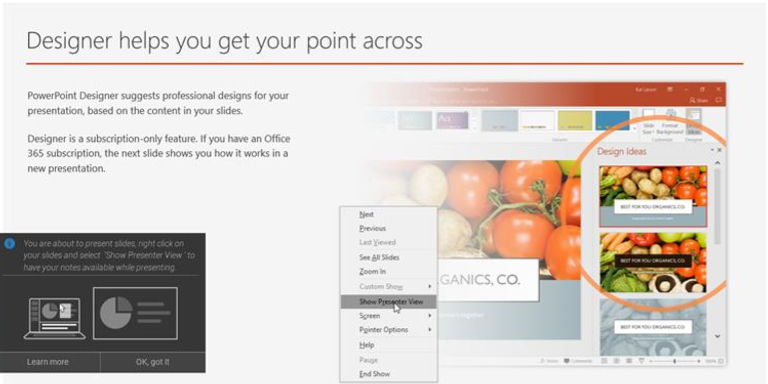
Chức Năng Menu Nhanh
Khi không chia sẻ, bạn có thể truy cập chức năng Quick Menu thông qua biểu tượng ở trên cùng bên phải. Tùy thuộc vào kết nối và loại Base Unit Menu này sẽ có các mục cụ thể, bạn sẽ tìm thấy bên dưới.
Chức Năng Máy Tính Để Bàn Mở Rộng
Trên đầu Menu nhanh, bạn có thể bật chức năng mở rộng của màn hình. Chức năng này tạo ra một màn hình ảo thứ hai sau đó sẽ được chia sẻ. Như vậy, màn hình phòng họp trở thành màn hình thứ hai cho máy tính cá nhân của bạn.
Việc sử dụng chức năng máy tính để bàn mở rộng yêu cầu phải cài đặt gói tiện ích mở rộng trên thiết bị của bạn. Bạn có thể tìm thêm thông tin về gói tiện ích mở rộng trên trang sản phẩm Gói tiện ích ClickShare.
Moderation
Khi Base Unit cho phép, bạn có thể mở cửa sổ kiểm duyệt thông qua Menu Nhanh và bắt đầu kiểm duyệt phiên. Bất kỳ ai được kết nối với phòng bằng Button hoặc ClickShare App có thể kiểm duyệt phiên. Khi mở cửa sổ kiểm duyệt, bạn sẽ có thể kiểm soát nếu và vị trí những người tham gia hiện đang chia sẻ được hiển thị trên màn hình.
Trong giao diện, những người chia sẻ màn hình của họ được hiển thị dưới dạng các nguồn có sẵn trong biểu ngữ dưới cùng của cửa sổ. Trong phần chính của giao diện, bạn sẽ tìm thấy màn hình hiển thị phòng họp và bố cục hiện tại. Bạn có thể kéo và thả các nguồn bật và tắt màn hình và đặt chúng toàn màn hình hoặc xóa chúng khỏi màn hình thông qua các nút ở trên cùng bên phải của mỗi nguồn trong bố cục. Mỗi nguồn chỉ có thể được hiển thị một lần trên mỗi màn hình.
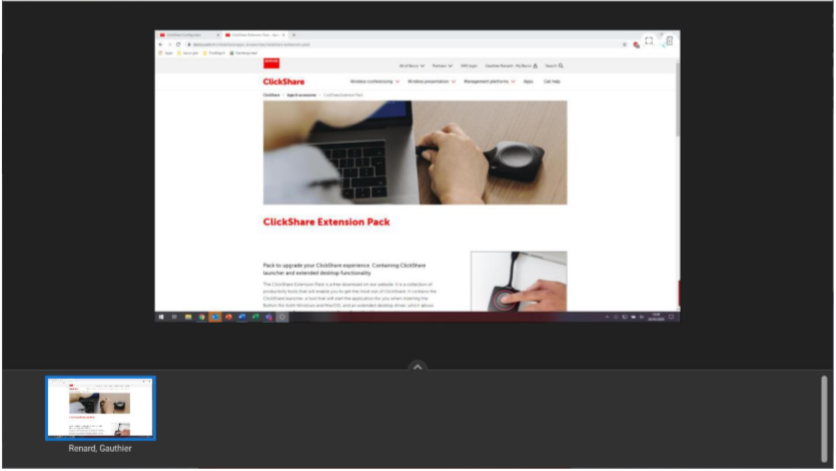
Xem Phòng Trưng Bày
Khi được kết nối với Thiết bị cơ bản CX-20, CX-30 hoặc CX-50, bạn có thể truy cập nội dung được hiển thị trên màn hình phòng họp bằng cách chọn ‘View room display’. Khi làm như vậy, một cửa sổ mới sẽ mở ra, trong đó bạn sẽ tìm thấy bản sao chính xác của những gì có trên màn hình phòng họp. Điều này hữu ích khi ngồi ở phía sau phòng, khi bạn đang ghi chép cuộc họp hoặc khi bạn muốn chia sẻ những gì được hiển thị trong phòng (của chính bạn hoặc người khác) với những người tham gia từ xa trong cuộc gọi UC&C.
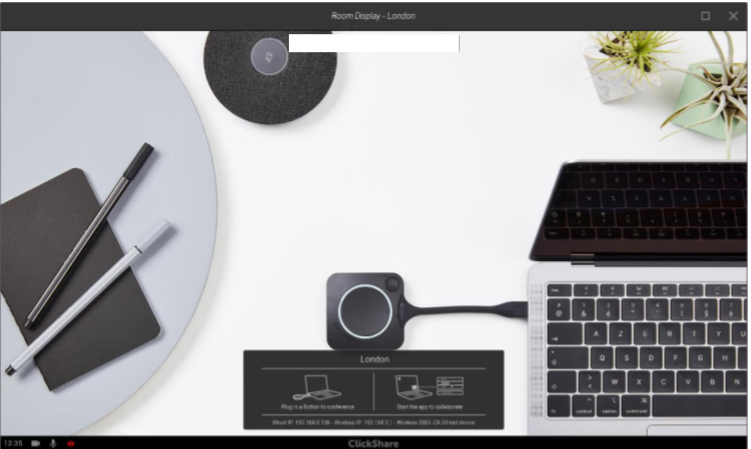
Khi ai đó mở cửa sổ này trên thiết bị của họ, một con mắt màu đỏ sẽ hiển thị ở phía dưới bên trái trên màn hình giật gân hiển thị phòng họp.
Ngừng Chia Sẻ và Rời Đi
Khi cuộc họp của bạn kết thúc, hãy dừng chia sẻ bằng cách di chuột qua thanh màu đỏ để mở rộng giao diện và nhấp vào vòng tròn màu đỏ đầy đủ.
Ngắt kết nối khỏi phòng họp bằng cách nhấp vào biểu tượng “Leave room” hoặc chỉ cần đóng máy tính xách tay của bạn.
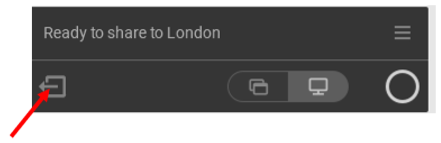
Việc tắt hoàn toàn ứng dụng có thể được thực hiện bằng cách chọn “Quit” trong Menu nhanh hoặc khi nhấp chuột phải vào biểu tượng khay.

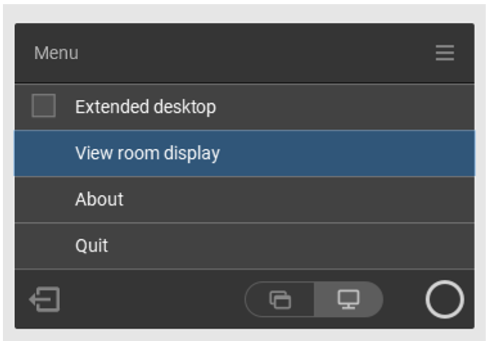


This Post Has 0 Comments