Trong kỷ nguyên số hóa và xu hướng làm việc linh hoạt ngày càng phát…
HƯỚNG DẪN SỬ DỤNG BARCO CLICKSHARE CX20
MỤC LỤC
GIỚI THIỆU
Thế giới doanh nghiệp hiện đại đòi hỏi sự hợp tác nhịp nhàng và linh hoạt, đặc biệt là khi nói đến các cuộc họp nhóm trong các phòng tập thể và đây chính xác là những gì Barco ClickShare CX-20 cung cấp. Khuyến khích đổi mới sáng tạo thông qua hội nghị không dây liền mạch, ClickShare CX-20 có thể làm cho các cuộc họp trở nên đầy cảm hứng và hiệu quả hơn.
Thiết bị trình chiếu không dây Barco Clickshare CX-20 là dòng thiết bị giúp bạn trình chiếu dữ liệu từ thiết bị của bạn lên màn ảnh khi bạn tham gia cuộc hội nghị. Chỉ với một click bạn đã có thể bắt đầu bài trình chiếu của mình mà không cần phải chờ đợi.

Bộ CX-20 tiêu chuẩn bao gồm Base Unit và 1 Conferencing Buttons.



Tổng quan về Base Unit
– Base Unit nhận đầu vào không dây từ các Button, kiểm soát nội dung của phòng họp màn hình và các thiết bị ngoại vi được kết nối với thiết bị gốc (loa, micrô, webcam và soundbar). Hơn nữa, nó sẽ gửi nội dung từ máy ảnh hoặc loa ngoài loại bỏ tiếng vang về phía các Button.
– Base Unit có thể được đặt trên bàn phòng họp hoặc gắn trên tường hoặc trần nhà.
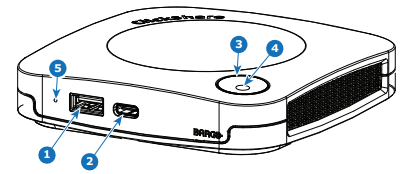
1 USB Type-A port (USB 2.0)
2 USB Type-C port (USB 2.0)
3 Vòng LED trạng thái
4 Standby Button
1. Cổng USB
-
- Cổng USB được sử dụng để update phần mềm và firmware của cả Base và Button.
- Khi cắm Button vào Base, Button sẽ được ghép nối với Base. Base sẽ kiểm tra phần mềm của Button và firmware có được cập nhật hay không. Nếu không, Base cập nhật phần mềm hoặc firmware.
- Để cập nhật phần mềm Base Unit, hãy tải xuống phiên bản mới nhất của phần mềm từ trang web của Barco. Sao chép tập tin trên thẻ USB và cắm vào cổng USB của Base.
2. Đèn Led báo hiệu
Màu đỏ:
-
- Nhận nội dung từ các Button và phát trực tuyến đến các display
- Quá trình ghép nối và cập nhật phần mềm của Button được thực hiện. Bây giờ bạn có thể
rút phích cắm của Button khỏi Base. - Trong giai đoạn đầu tiên của quá trình khởi động Base.
Nhấp nhảy đỏ: Xảy ra lỗi
Nhấp nháy trắng:
-
- Hệ thống đang bắt đầu khởi tạo
- Đang ghép nối Button
- Cập nhật phần mềm của Base
Màu trắng: kết nối đã thành công
Màu đen: chế độ chờ / đã tắt
3. Power button
Button ở phía trước của Base có chức năng chờ khi Base được cấp nguồn
• Khi hệ thống ở chế độ hoạt động bình thường, một cú nhấn làm cho hệ thống chuyển sang chế độ chờ được xác định trước
• Khi hệ thống ở chế độ chờ, một cú nhấn sẽ kích hoạt hệ thống khởi động và nó hoạt động bình thường .
Tổng Quan về Buttons
Gồm có 5 phần chính
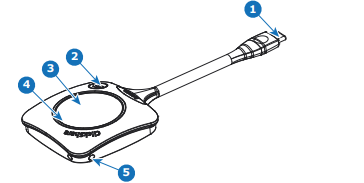 1 USB Type-C conection
1 USB Type-C conection
2 Button truy cập nhanh
3 Buttons
4 Đèn LED
5 Strap hole
Để bắt đầu sử dụng CX-20 với Buttons
– Lấy Buttons và lắp Buttons này vào cổng USB của máy tính xách tay của bạn.

– Ứng dụng bắt đầu khởi động

– Khi hệ thống đã sẵn sàng để sử dụng, một thông báo sẽ xuất hiện gần với biểu tượng systray. Thông báo như sau:
Ready to share to test.
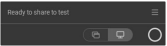
-
- Khi đó Đèn LED của Button có màu trắng tĩnh.
- Màn hình của bạn hoặc một ứng dụng điển hình có thể được chia sẻ.
– Để chia sẻ màn hình của bạn trên màn hình, hãy nhấp vào Buttons.
– Để dừng nội dung trên màn hình khi bạn tra cứu nội dung khác trên PC, chỉ cần nhấp vào biểu tượng pause(1) bên cạnh biểu tượng ClickShare. Biểu tượng sẽ thay đổi thành biểu tượng phát (2). Để tiếp tục chia sẻ nội dung, hãy nhấp vào biểu tượng phát (2).
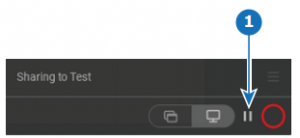
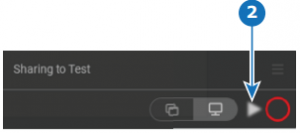
– Để xóa nội dung của bạn khỏi màn hình, hãy nhấp lại vào Buttons-> Đèn LED của Buttons trở thành màu trắng tĩnh.
– Khi rời phòng họp, hãy rút Button ra khỏi máy tính xách tay của bạn.
Sử dụng trong phòng họp đầy đủ tiện nghi
- Khi kết nối với Button, nó cho phép bạn kết nối loa ngoài phòng, micrô và máy ảnh không dây với máy tính xách tay của bạn và sử dụng thiết bị tốt hơn của phòng trong cuộc gọi hội nghị truyền hình của bạn.
- Các biểu tượng trên hình nền cho biết tính khả dụng và trạng thái của các thiết bị ngoại vi trong phòng. Khi một trong số họ là không được gắn vào thiết bị gốc cho phép tạo phòng họp chỉ âm thanh hoặc phòng họp chỉ video, biểu tượng tương ứng sẽ không được hiển thị trên hình nền.
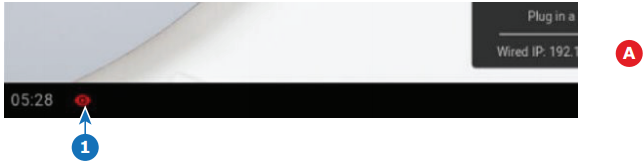
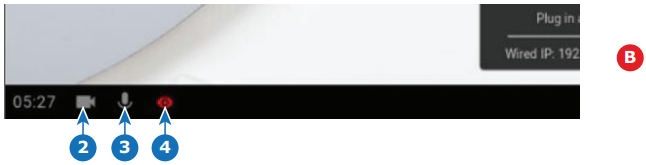
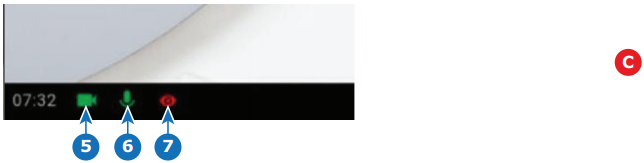
A Không có thiết bị ngoại vi nào được gắn vào, chế độ xem cục bộ đang hoạt động
B Đã gắn camera và loa ngoài, chỉ xem cục bộ
C Máy ảnh và loa ngoài được gắn và đang hoạt động, xem cục bộ hoạt động
1 Chế độ xem cục bộ-đang hoạt động
2 Máy ảnh được kết nối-không hoạt động
3 Loa ngoài được kết nối-không hoạt động
4 Chế độ xem cục bộ-đang hoạt động
5 Máy ảnh được kết nối-hoạt động
6 Loa ngoài được kết nối-hoạt động, không bị tắt tiếng.
7 Hoạt động xem cục bộ
Sử dụng cơ bản với ứng dụng ClickShare
Dừng chia sẻ bằng cách di chuyển chuột qua vòng kết nối và nhấp vào vòng tròn màu đỏ
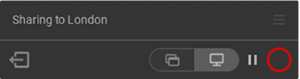
Ngắt kết nối khỏi phòng họp bằng cách nhấp vào biểu tượng “Leave Room”
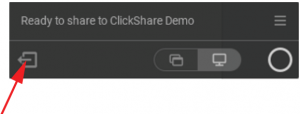
Tham gia hội nghị
Chỉ cần nhấp để Join hội nghị tiếp theo của bạn cho dù trong Teams, Zoom hay WebEx. Ứng dụng thích hợp sẽ mở tự động.
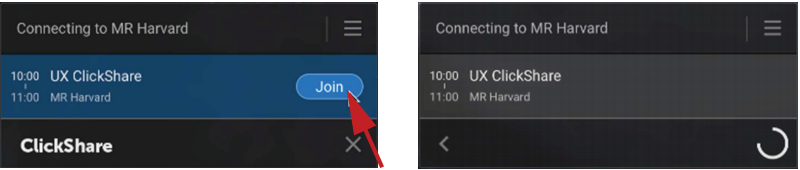
Chức năng giao diện người dùng
Khi Buttons được cắm vào hoặc ứng dụng ClickShare trên máy tính để bàn đang chạy và sẵn sàng chia sẻ, chức năng bổ sung có thể được chọn thông qua biểu tượng menu hamburger.
Danh mục
1. Nhấp vào biểu tượng menu trên thông báo Ready to share to test
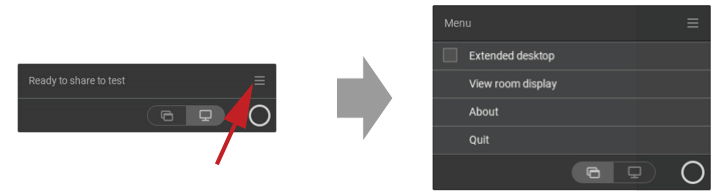
Giới thiệu về Extended Desktop
Tùy thuộc vào lựa chọn của bạn, màn hình chính hoặc màn hình mở rộng của bạn sẽ được chụp và hiển thị qua
ClickShare. Màn hình mở rộng đó có thể là màn hình vật lý hoặc màn hình ảo.
Với máy tính để bàn mở rộng, bạn có thể tận dụng cả màn hình máy tính xách tay và phòng họp trung tâm. Ghi chú bản trình bày hoặc tài liệu khác trên màn hình chính sẽ không được hiển thị cho mọi người hoặc khi bạn muốn ghi chú trong khi chia sẻ nội dung khác.
*Lưu ý: rằng chế độ người thuyết trình cũng có thể đạt được mà không cần sử dụng màn hình mở rộng và cũng có thể chọn chỉ chia sẻ ứng dụng bạn muốn chia sẻ trong phòng thông qua chuyển đổi chế độ chia sẻ
PC với màn hình mở rộng ảo:

Màn hình chính hiển thị trên PC, màn hình mở rộng hiển thị trên màn hình phòng họp
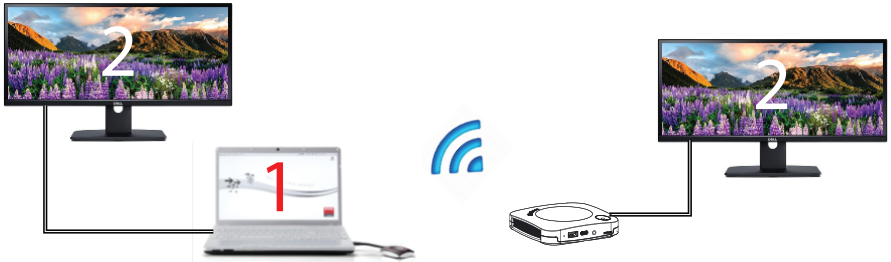
PC với một màn hình mở rộng được kết nối. Màn hình mở rộng đó sẽ được chụp và hiển thị trên cuộc họp
phòng

PC với hai màn hình mở rộng được kết nối. Màn hình mở rộng đầu tiên, màn hình 2 sẽ luôn được chụp và
hiển thị trên màn hình phòng họp.
Cách chọn
1. Nhấp vào biểu tượng menu của thông báo Ready to share to test
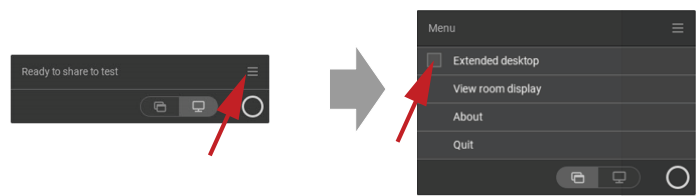
Menu nội dung sẽ mở ra.
2. Chọn hộp kiểm trước Màn hình mở rộng



This Post Has 0 Comments