Trong thời đại công nghệ phát triển không ngừng, nhu cầu về các thiết bị…
HƯỚNG DẪN SỬ DỤNG BARCO CLICKSHARE CX-50
MỤC LỤC [Ẩn]
A. Giới Thiệu
Barco Clickshare CX-50 là thiết bị hội nghị không dây cao cấp, mang lại trải nghiệm tuyệt vời cho người sử dụng và remote từ xa đến các phòng họp và phòng họp của bạn Với kết nối nhanh chóng, mạnh mẽ. CX-50 được sử dụng nhiều trong các cuộc họp hội nghị trực tuyến, nhằm nâng cao chất lượng cuộc họp, chuyên nghiệp hơn.
Kết nối là chìa khóa thành công trong kinh doanh hiện đại. Trong môi trường kinh doanh toàn cầu ngày càng được kết nối với nhau, bạn cần đảm bảo rằng các nhóm của mình liên tục cộng tác chặt chẽ với nhau. ClickShare CX-50 là hệ thống hội nghị không dây cao cấp được thiết kế để hỗ trợ chính xác điều này, kết nối trong vòng chưa đầy bảy giây và cho phép người dùng tham gia các hội nghị hoàn toàn không dây và hiệu quả đồng thời có thể cung cấp các bài thuyết trình ở chế độ HD đầy đủ mà không gặp rắc rối do dây cáp, kết nối hoặc vị trí.
ClickShare CX-50 là dòng sản phẩm Wireless Conferencing thực hiện đồng thời việc share màn hình không dây và kết nối với nhiều dòng sản phẩm hội nghị truyền hình đây là tính năng nổi bật mà ở ClickShare CX-50 đang có.
Dưới dây là hướng dẫn lắp đặt, cách sử dụng ClickShare CX-50 và kết nối với thiết bị hội nghị truyền hình.
Gồm 2 bộ phận chính:
1. Base Unit
2. Conferencing Button

3. Cổng USB Type-A
4. Đèn LED báo hiệu
5. Standby Button
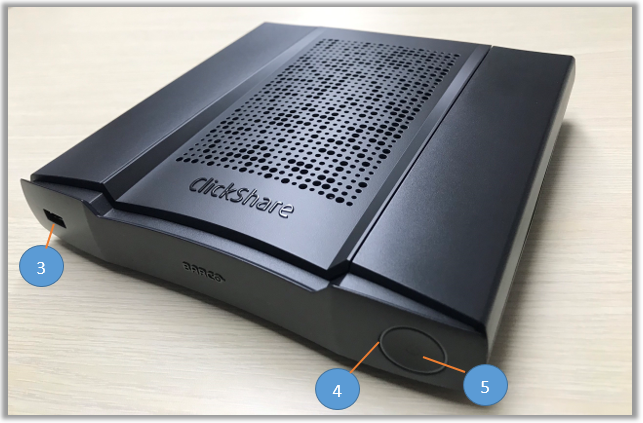

Conferencing Button:
6. Cổng USB Type C
7. Đèn LED
8. Button
9. Nút truy cập nhanh
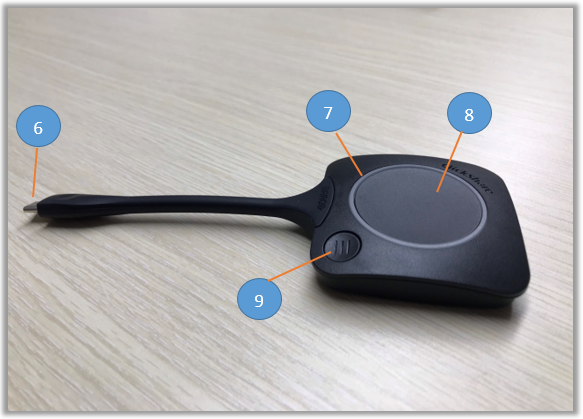
B. Kết Nối Thiết Bị
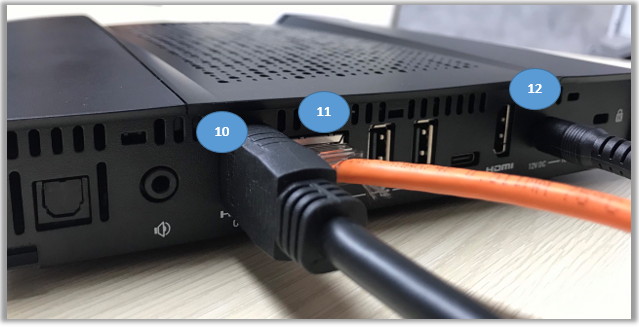
Bước 1: Thực hiện việc cắm nguồn, cổng LAN Ethernet, cổng HDMI,… vào Base để bắt đầu quá trình khởi động.
Bước 2: Đồng bộ Button với Base

- Cắm cổng USB của Buton vào cổng USB ở mặt trước của Base Unit
Các bạn đợi vài giây để việc đồng bộ giữa hai thiết bị được diễn ra thành công.
Bước 3: Cắm cổng USB của Button vào Laptop, PC, MAC,…
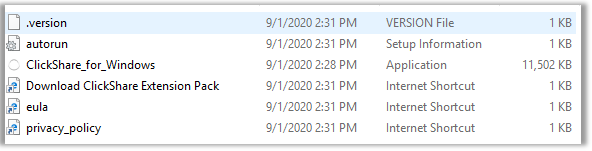
Sau khi cắm Button vào PC, trên PC sẽ hiển thị Clickshare_for_Windows, nhấn chọn để thiết lại nút button ảo trên màn hình PC
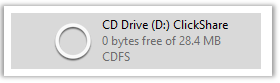
Lưu ý: Nếu bạn muốn share 2 màn hình để tiện việc thao tác bạn click chọn ở mục Extended desktop.
Bạn có thể thao tác trên nút ảo trên màn hình và Button chức năng đều tương tự nhau.
- Màn hình hội nghị hiển thị mặc định khi chưa thực hiện việc bấm nút Button hay nút ảo trên màn hình PC
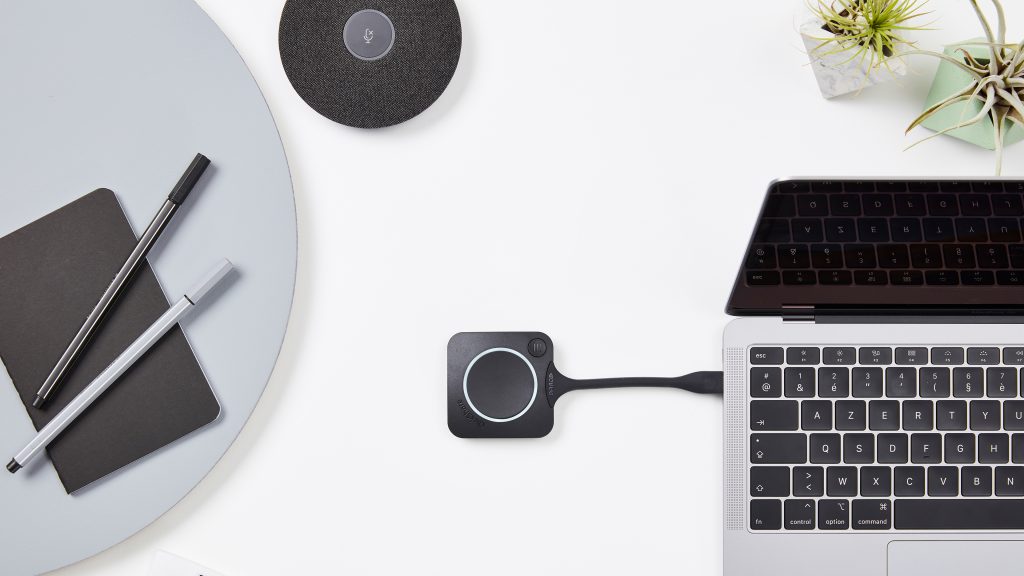
C. Cấu Hình Trên Giao Diện Web
Đăng nhập vào giao diện web của Clickshare bằng UserName và Password mặc định
Username: admin
Password: admin
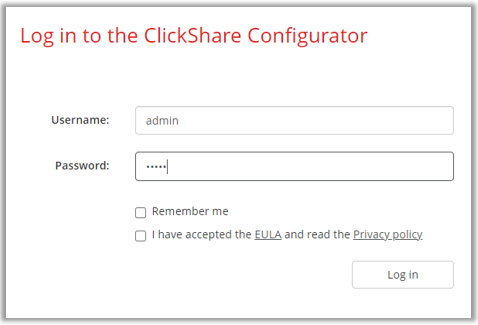
Nhấn Login để đăng nhập vào giao diện
Cấu hình thông tin cá nhân
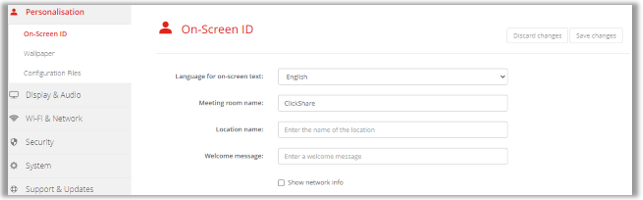
Nhấn chọn Personalistation=>On-Screen ID trên màn hình sẽ hiển thị:
Language for on-screen text: Chọn ngôn ngữ cho giao diện
Meeting room name: Tên phòng họp
Location name: Tên địa điểm
Welcome message: Tin nhắn lời chào
On-screen text size: Chọn size cho màn hình
Nhấn Save changes để lưu cài đặt
Thay đổi nền cho giao diện
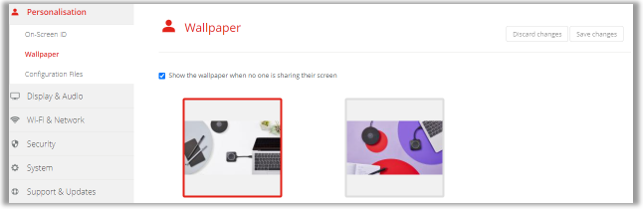
Nhấn chọn Personalistation=>Wallpaper: có thể lựa chọn hình nền mặc định và lựa chọn theo nhu cầu trong thư viện ảnh của bạn
Nhấn Save changes để lưu cài đặt
Lựa chọn các cổng Outputs và Inputs
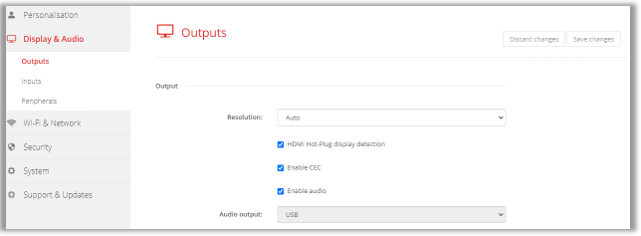
Ở giao diện Display&Audio
Resolution: Độ phân giải màn hình ( Bật enable audio)
Audio output: Lựa chọn âm thanh được phát ở đâu ( HDMI, Jack,…)
Thay đổi Wi-Fi & Network
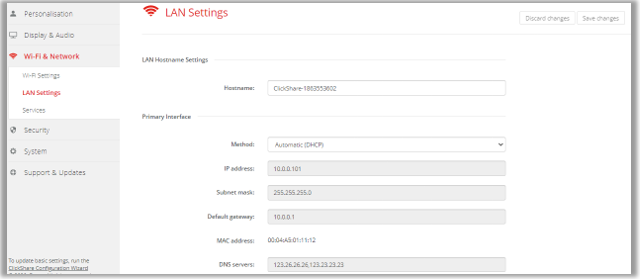
Nhấn chọn Wifi & Network=>LAN Settings: Hiển thị các thông tin trong LAN
Thay đổi Passwords
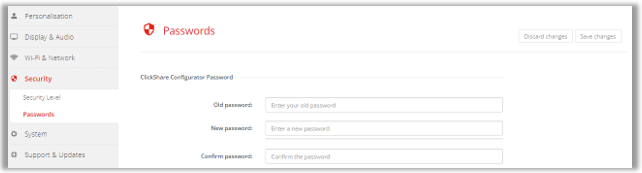
Nhấn chọn Security=>Passwords
Old password: Mật khẩu cũ của bạn
New password: Nhập mật khẩu mới
Confirm password: Nhập lại mật khẩu mới
Nhấn chọn Save changes để lưu cài đặt
Thiết lập Date&Time
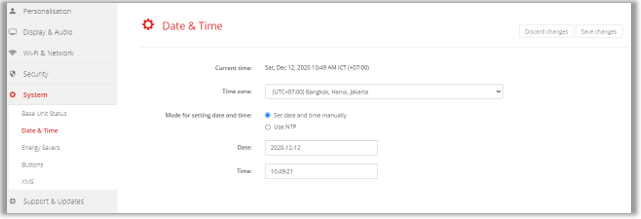
D. Kết Nối Với Thiết Bị Ngoại Vi
Ví dụ: Kết nối Barco CX-50 với Logitech Meetup để thực hiện việc share không dây phục vụ cho phòng họp.
Ngoài ra Barco CX-50 có thể kết hợp với nhiều thiết bị ngoại vi khác tùy theo mô hình của công ty và doanh nghiệp giúp cho phòng họp chuyên nghiệp hơn.



This Post Has 0 Comments