Năm 2024, Yealink – một trong những thương hiệu hàng đầu về thiết bị truyền…
HƯỚNG DẪN SỬ DỤNG BARCO CLICKSHARE CS-100
MỤC LỤC
Giới Thiệu
CS-100 là mô hình hàng đầu của ClickShare, sử dụng CS-100 phục vụ cho các phòng họp sẽ giúp ích cho người dùng nội bộ cũng như khách hàng có mặt trong phòng họp kết nối PC, MAC,… bằng một thao tác nhấn nút và chia sẻ nội dung trên màn hình phòng họp. Nút ClickShare – thiết bị hỗ trợ USB được sử dụng với PC và Mac cùng với ứng dụng ClickShare cho phép người dùng điện thoại di động và máy tính bảng chia sẻ hình ảnh, tài liệu, video,…một cách nhanh chóng và dễ dàng.
Gồm có 2 bộ phận chính:
- Base Unit
- Button

Base Unit về cấu tạo mặt trước sẽ có:
1. Cổng USB Loại A
2. Đèn Led báo hiệu
3. Standby Button ( nút nguồn )
4. Khóa Kensington
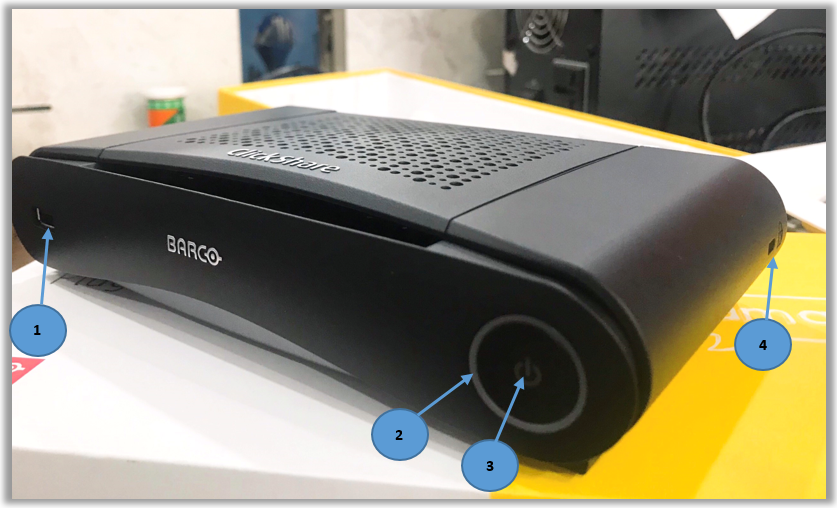
1. Cổng USB
- Cổng USB được sử dụng để update phần mềm và firmware của cả Base và Button.
- Khi cắm Button vào Base, Button sẽ được ghép nối với Base. Base sẽ kiểm tra phần mềm của Button và firmware có được cập nhật hay không. Nếu không, Base cập nhật phần mềm hoặc firmware.
- Để cập nhật phần mềm Base Unit, hãy tải xuống phiên bản mới nhất của phần mềm từ trang web của Barco. Sao chép tập tin trên thẻ USB và cắm vào cổng USB của Base.
2. Đèn Led báo hiệu
Màu đỏ:
- Nhận nội dung từ các Button và phát trực tuyến đến các display
- Quá trình ghép nối và cập nhật phần mềm của Button được thực hiện. Bây giờ bạn có thể
rút phích cắm của Button khỏi Base. - Trong giai đoạn đầu tiên của quá trình khởi động Base.
Nhấp nhảy đỏ: Xảy ra lỗi
Nhấp nháy trắng:
- Hệ thống đang bắt đầu khởi tạo
- Đang ghép nối Button
- Cập nhật phần mềm của Base
Màu trắng: kết nối đã thành công
Màu đen: chế độ chờ / đã tắt
3. Power button
Button ở phía trước của Base có chức năng chờ khi Base được cấp nguồn
• Khi hệ thống ở chế độ hoạt động bình thường, một cú nhấn làm cho hệ thống chuyển sang chế độ chờ được xác định trước
• Khi hệ thống ở chế độ chờ, một cú nhấn sẽ kích hoạt hệ thống khởi động và nó hoạt động bình thường .
Base Unit về cấu tạo mặt sau sẽ có:
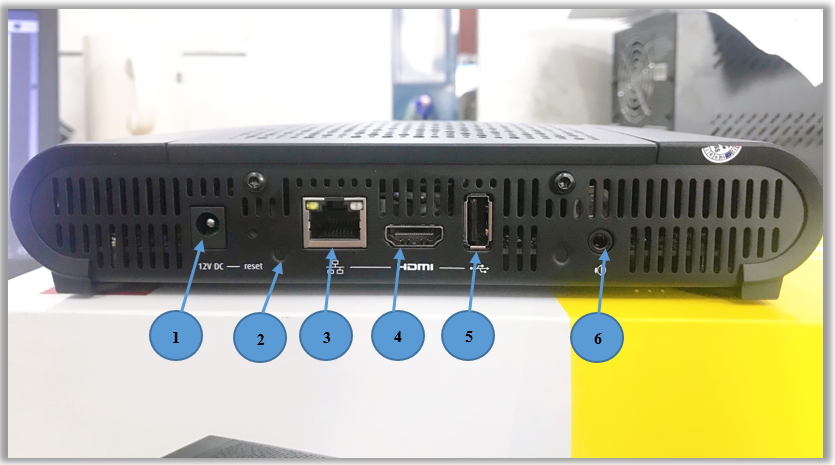
- Kết nối nguồn
- Reset button
- Kết nối LAN Ethernet
- Kết nối HDMI
- Cổng USB
- Kết nối Loa
Button
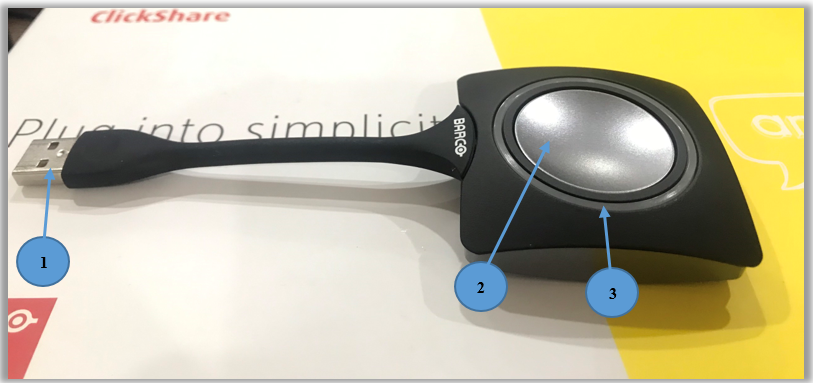
- Kết nối cổng USB
- Button
- Đèn Led báo hiệu
A. Kết nối thiết bị

Bước 1: Thực hiện việc cắm nguồn, cổng LAN Ethernet, cổng HDMI,… vào Base để bắt đầu quá trình khởi động.
Bước 2: Đồng bộ Button với Base
- Cắm cổng USB của Buton vào cổng USB ở mặt trước của Base Unit

Các bạn đợi vài giây để việc đồng bộ giữa hai thiết bị được diễn ra thành công
Bước 3: Cắm cổng USB của Button vào Laptop, PC, MAC,…
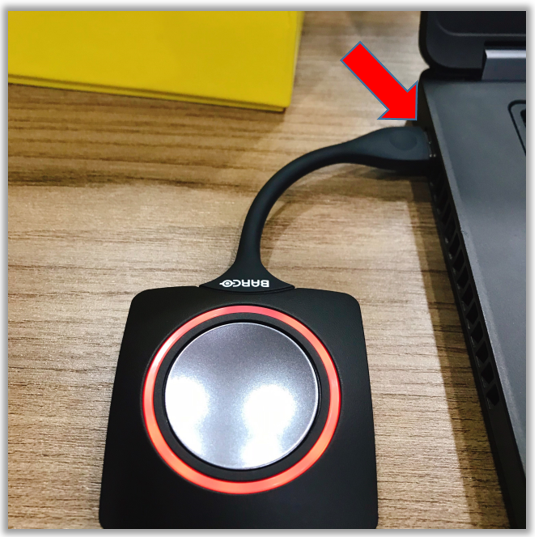
- Sau khi cắm Button vào PC, trên PC sẽ hiển thị Clickshare_for_Windows, nhấn chọn để thiết lại nút button ảo trên màn hình PC
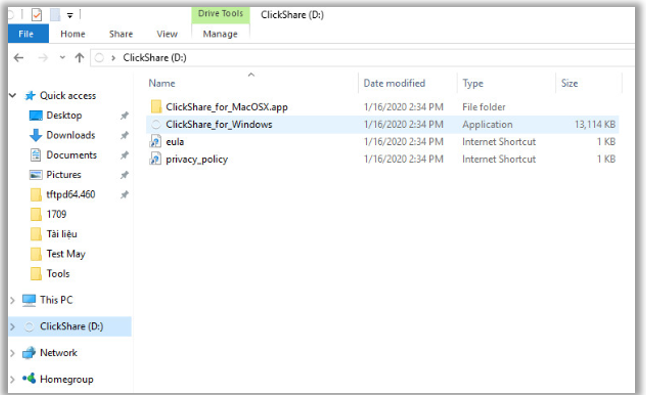
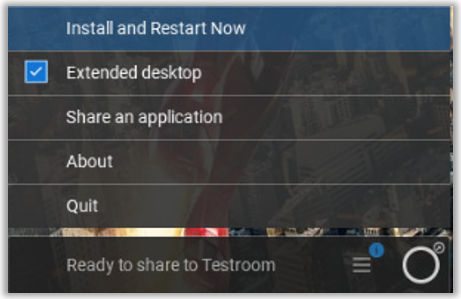
Lưu ý: Nếu bạn muốn share 2 màn hình để tiện việc thao tác bạn click chọn ở mục Extended desktop, nếu không có mục này các bạn nhấn chọn đường link này https://www.barco.com/en/Support/software/R33050093 để thiết lập nút ảo này.
Bạn có thể thao tác trên nút ảo trên màn hình và Button chức năng đều tương tự nhau.
- Màn hình hội nghị hiển thị mặc định khi chưa thực hiện việc bấm nút Button hay nút ảo trên màn hình PC
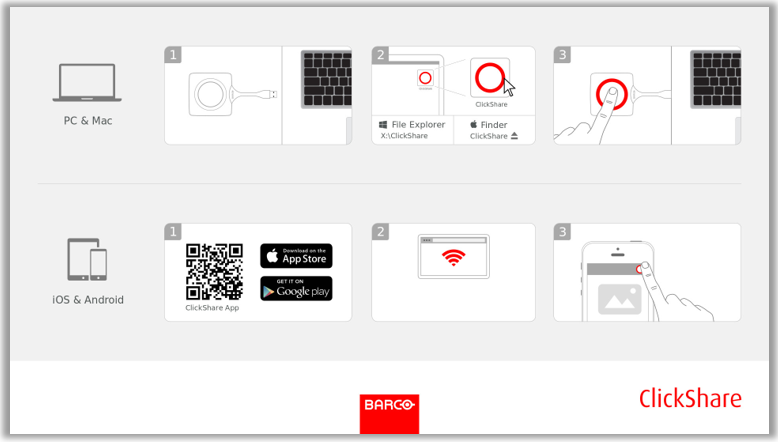
- Khi bấm nút Button, màn hình hội nghị sẽ hiển thị y như màn hình PC của bạn để thực hiện việc share trình bày.
C. Cấu hình trên giao diện web
Đăng nhập vào giao diện web của Clickshare bằng UserName và Password mặc định
Username: admin
Password: admin
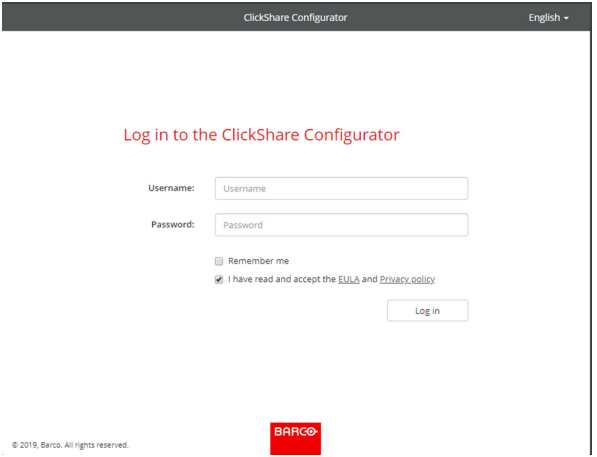
Nhấn Login để đăng nhập vào giao diện
Cấu hình thông tin cá nhân
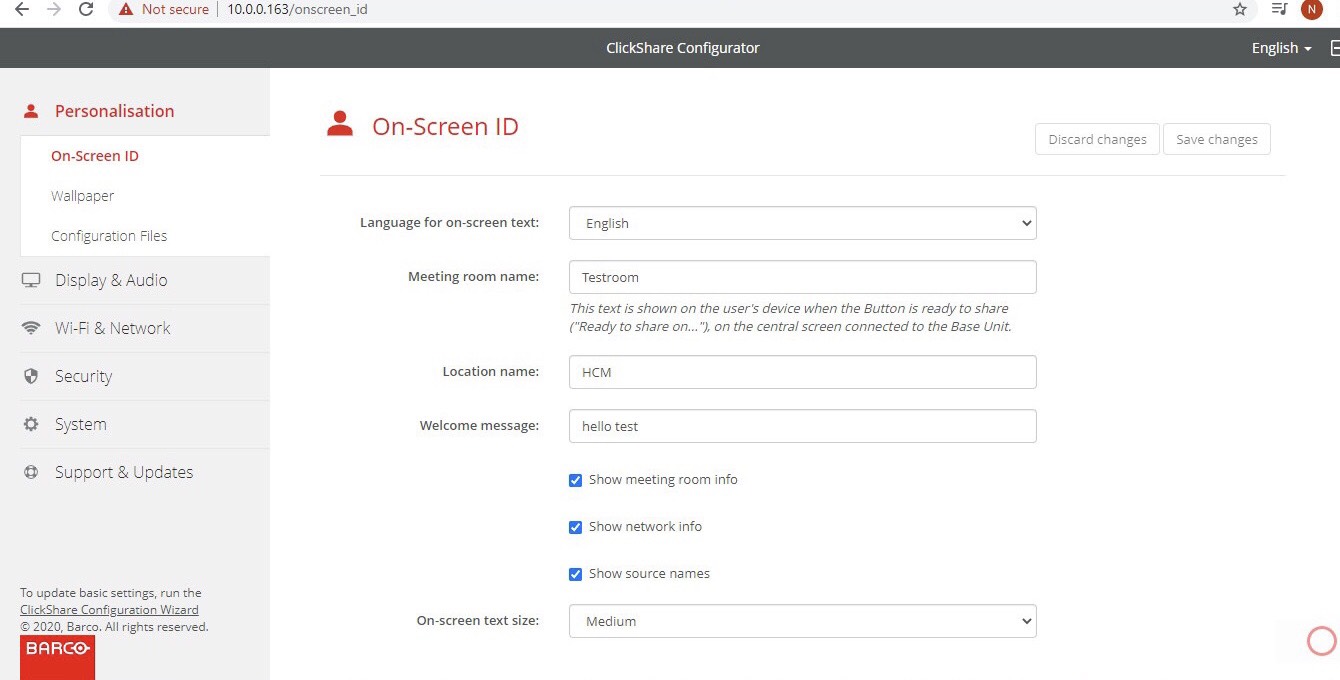
Nhấn chọn Personalistation=>On-Screen ID trên màn hình sẽ hiển thị:
Language for on-screen text: Chọn ngôn ngữ cho giao diện
Meeting room name: Tên phòng họp
Location name: Tên địa điểm
Welcome message: Tin nhắn lời chào
On-screen text size: Chọn size cho màn hình
Nhấn Save changes để lưu cài đặt
Thay đổi màu nền cho giao diện
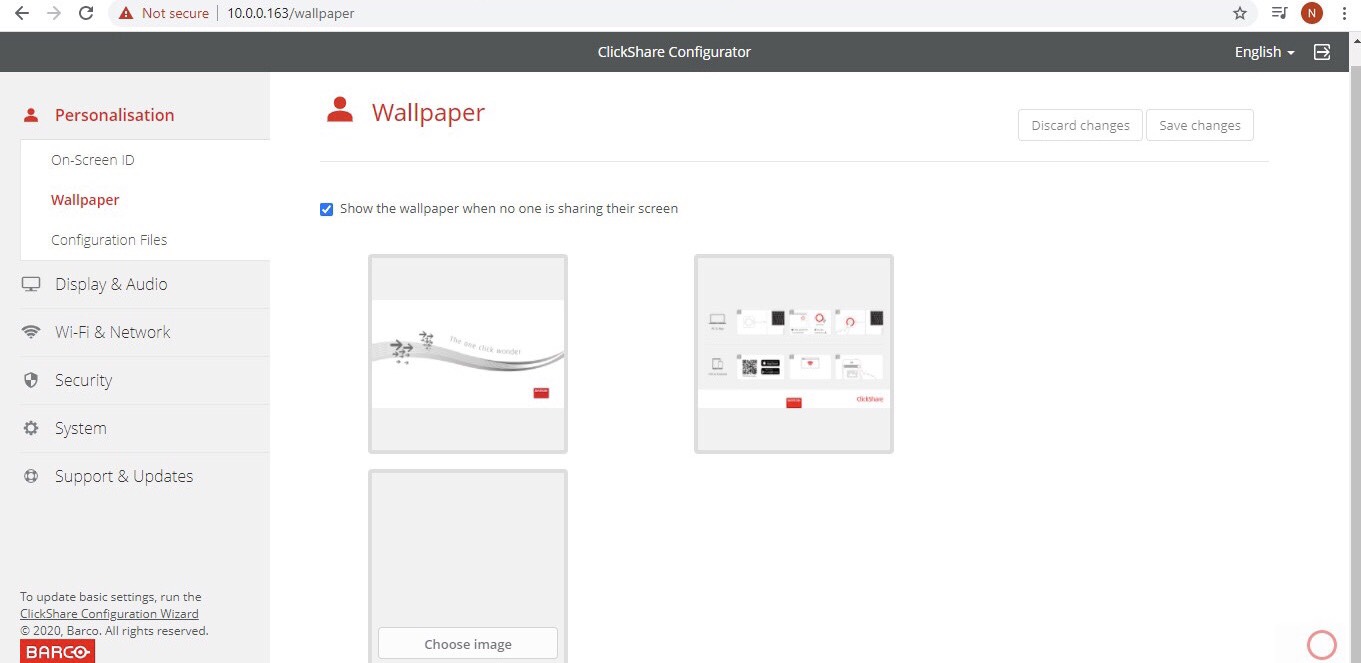
Nhấn chọn Personalistation=>Wallpaper: có thể lựa chọn hình nền mặc định và lựa chọn theo nhu cầu trong thư viện ảnh của bạn
Nhấn Save changes để lưu cài đặt

Nhấn chọn Personalistation=>Configuration Files để lưu lại file cấu hình và có thể upload file theo ý muốn.
Cấu hình Display&Audio
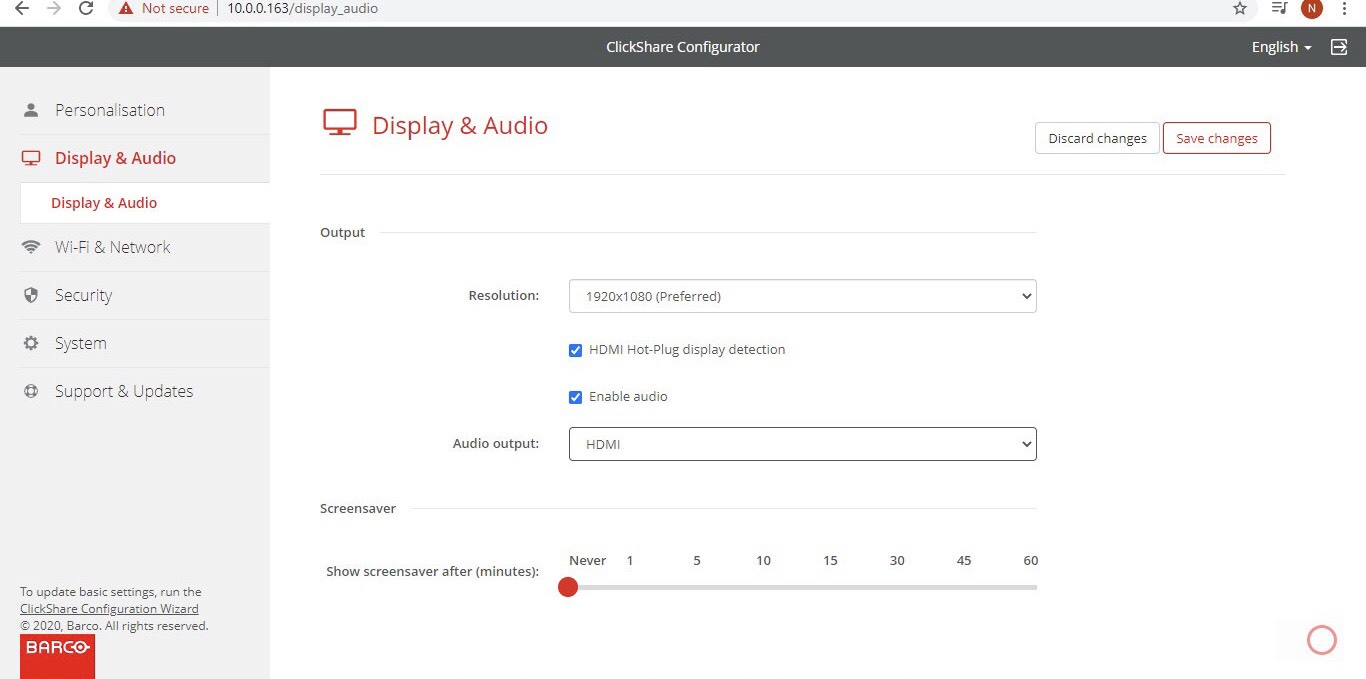
Ở giao diện Display&Audio
Resolution: Độ phân giải màn hình ( Bật enable audio)
Audio output: Lựa chọn âm thanh được phát ở đâu ( HDMI, Jack,…)
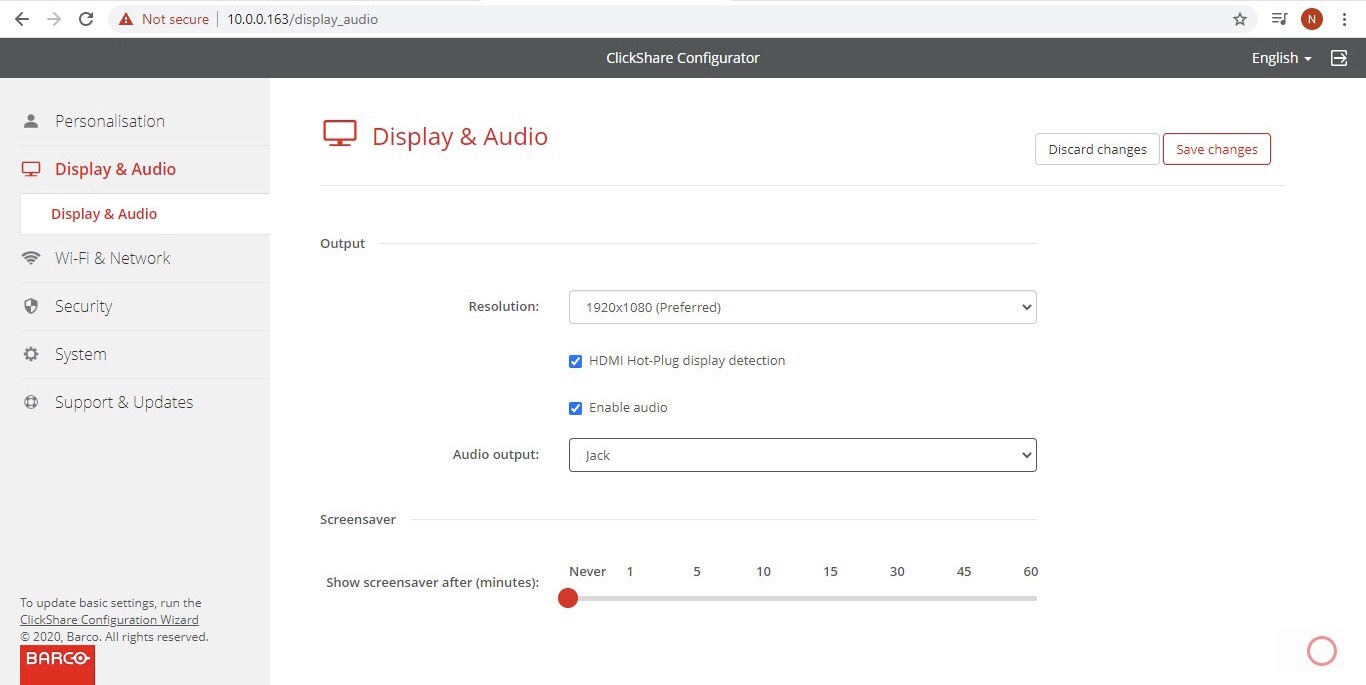
Nhấn Save changes để lưu cài đặt
Thay đổi Wi-Fi & Network
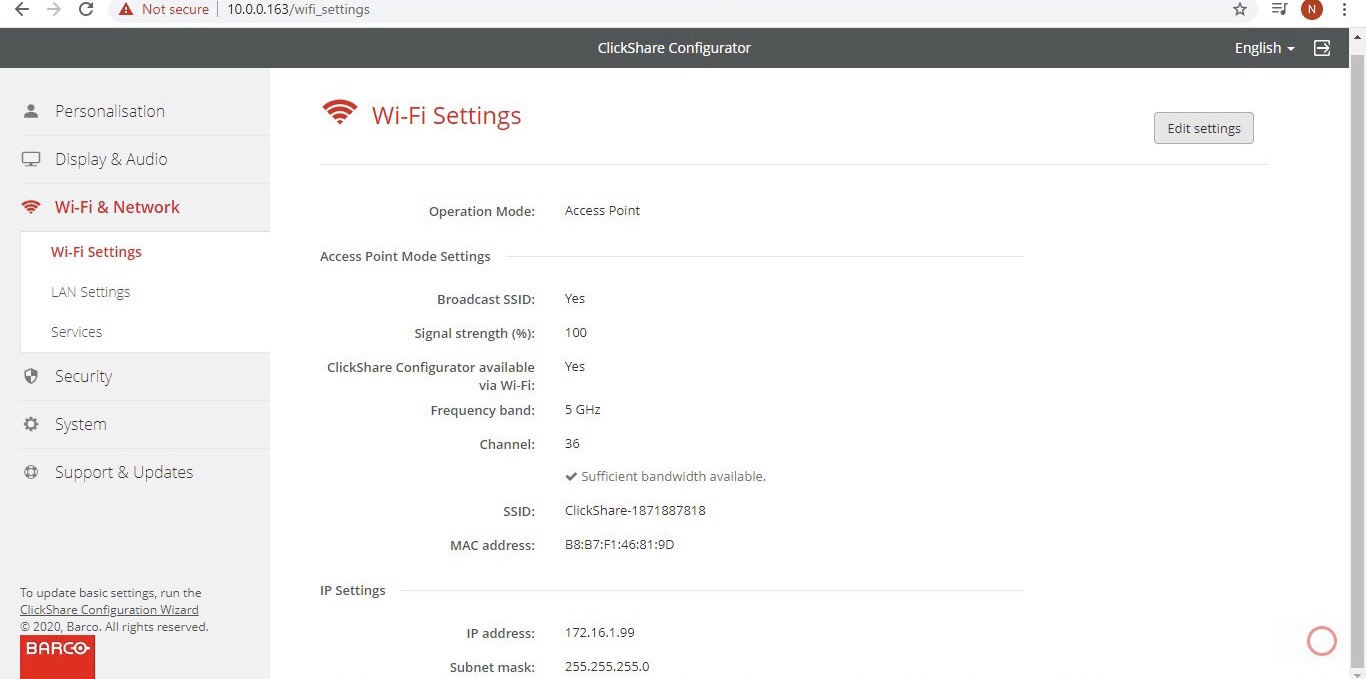
Nhấn chọn Wifi & Network=>Wi-Fi Settings. Ở Mục Edit Settings Click chọn để thay đổi theo nhu cầu
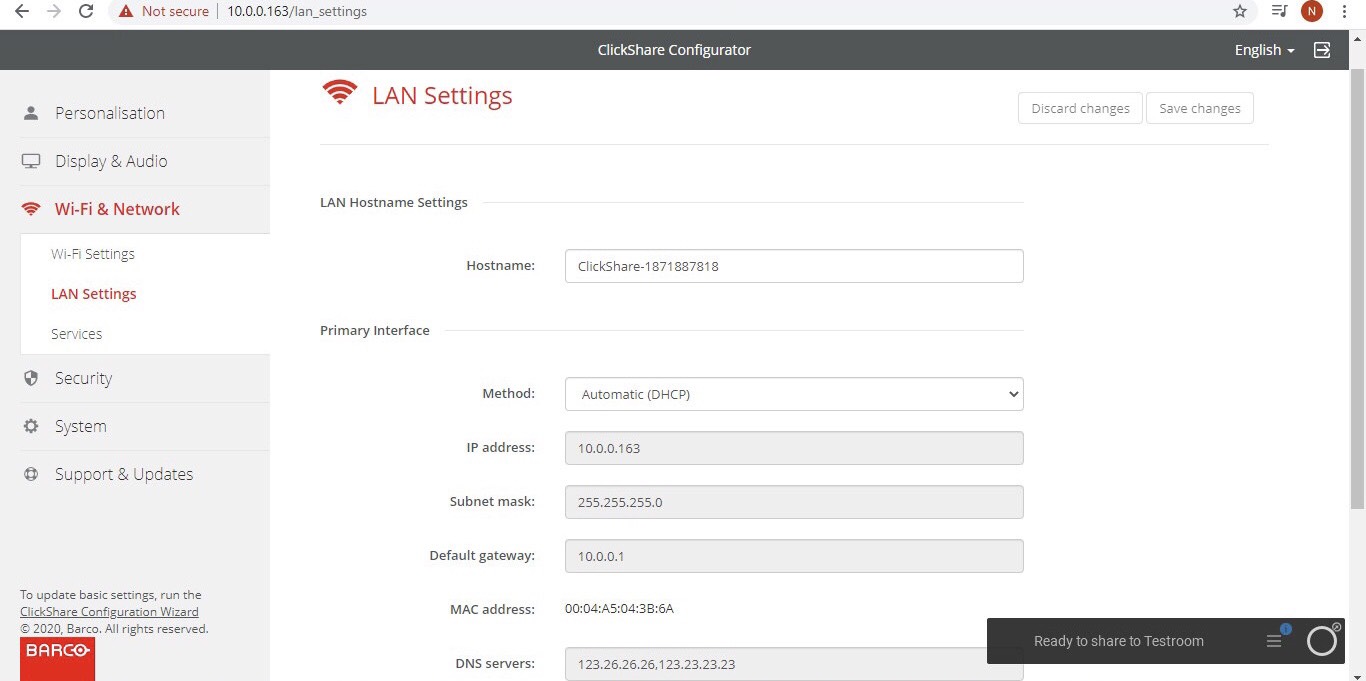
Nhấn chọn Wifi & Network=>LAN Settings: Hiển thị các thông tin trong LAN
Thay đổi mật khẩu
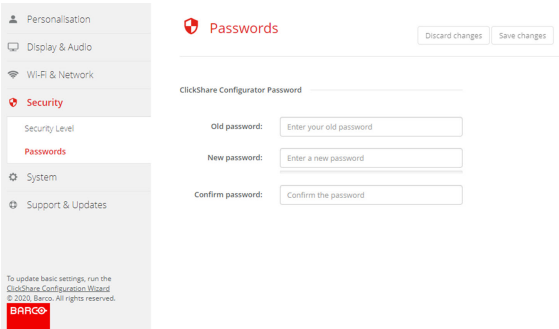
Nhấn chọn Security=>Passwords
Old password: Mật khẩu cũ của bạn
New password: Nhập mật khẩu mới
Confirm password: Nhập lại mật khẩu mới
Nhấn chọn Save changes để lưu cài đặt
Firmware Update
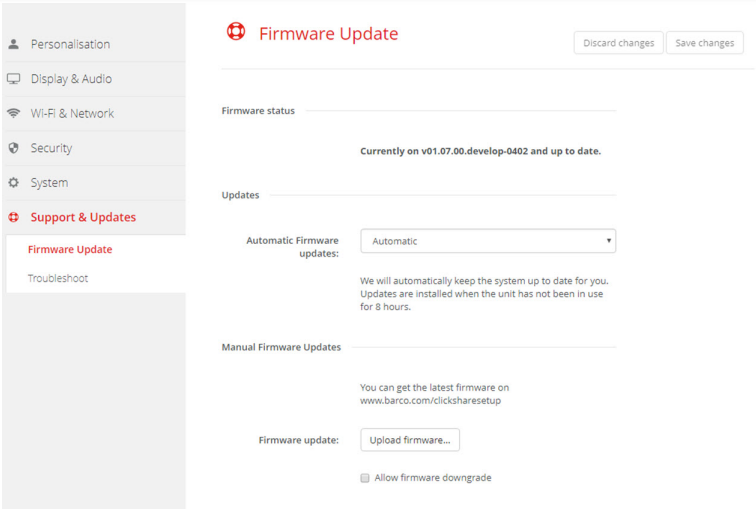
- Nhấn chọn Support & Update => Firmware Update.
- Ở mục Firmware update=> nhấn chọn Upload firmware
- Lựa chọn phiên bản firmware cần upload bằng cách truy cập https://www.barco.com/en/clickshare/support/choose-product?supportType=drivers để tải về.
- Sau khi tải về và upload để tải phiên bản firmware



This Post Has 0 Comments