Trong kỷ nguyên số hóa và xu hướng làm việc linh hoạt ngày càng phát…
HƯỚNG DẪN CÁC TÍNH NĂNG BẢO MẬT TRÊN ZOOM
MỤC LỤC
Giới Thiệu
Trong thời gian gần đây, khi mà dịch bệnh bùng phát làm cho số lượng người sử dụng phần mềm Zoom tăng đột biến dẫn đến nhiều vấn đề về bảo mật, quyền riêng tư của người dùng. Đây cũng chính là thời điểm mà những kẻ xâm nhập sẽ bất ngờ can thiệp vào cuộc họp để phá hoặc truyền bá những nội dung/hình ảnh không lành mạnh, ảnh hưởng rất lớn đến việc tổ chức cuộc họp cho công ty/doanh nghiệp và trường học. Biết được điều đó, Zoom đã nhanh chóng triển khai nhiều tính năng nâng bảo mật cao để đảm bảo an toàn cho cuộc họp.
Sau đây là những hướng dẫn sử dụng các tính năng bảo mật trước và trong cuộc họp
Hướng Dẫn Sử Dụng Các Tính Năng Bảo Mật Trước Khi Tổ Chức Cuộc Họp
Trên App Zoom
Sau khi đăng nhập Account Zoom, Nhấn vào biểu tượng New Meeting -> PMI Settings
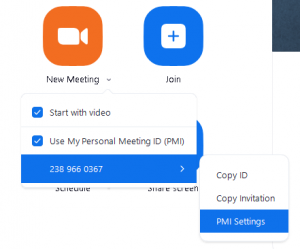
Ở mục PMI Settings, các bạn thiết lập các tính năng sau:
- Passcode: Khi người tham gia cuộc họp bắt buộc phải nhập passcode mới tham gia được cuộc họp
- Waiting Room: Đợi chủ phòng họp chấp nhận mới có thể tham gia cuộc họp
- Only authenticated users can join : Sign in to Zoom: Bắt buộc đăng nhập Account Zoom mới tham gia được cuộc họp.
Và một số tính năng như chọn bật/tắt video, micro cho chủ phòng họp và người tham gia
- Advanced Options: Cài đặt nâng cao
- Allow participants to join anytime: Cho phép người tham gia bất cứ lúc nào.
- Mute participants to join anytime: Bỏ qua người tham gia vào cuộc hộp bất cứ lúc nào
- Automatically record the meeting on the local computer: Tự động ghi lại buổi học.
- Approve or block entry for users from specific countries/regions: Phê duyệt hoặc chặn mục nhập cho người dùng từ các quốc gia / khu vực cụ thể
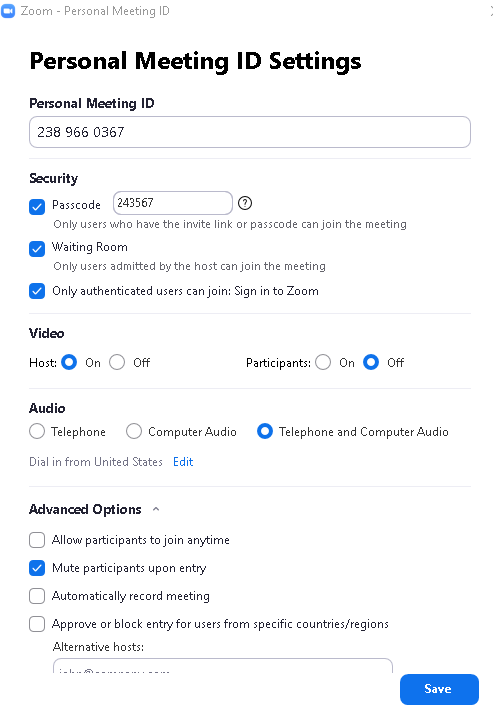
Nhấn Save để lưu cấu hình
Trên Web Zoom: Đăng nhập AccountZoom -> Nhấn chọn mục Schedule A Meeting

Thao tác tương tự như trên App Zoom
Nhấn Save để lưu cấu hình
Hướng Dẫn Sử Dụng Các Tính Năng Bảo Mật Khi Tổ Chức Cuộc Họp
Trên App Zoom
Bước 1: Bắt đầu cuộc họp Zoom Meeting
Bước 2: Nhấn vào biểu tượng Security trên thanh công cụ cuộc họp
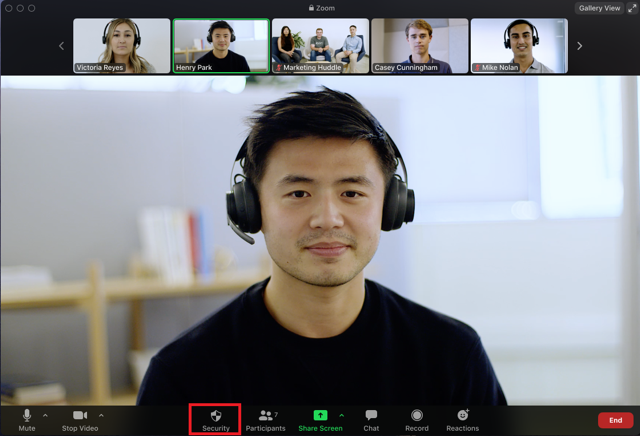
Bước 3: Sau khi nhấn vào biểu tượng Security sẽ xuất hiện một khung nhỏ hiển thị các tính năng bảo mật trên zoom
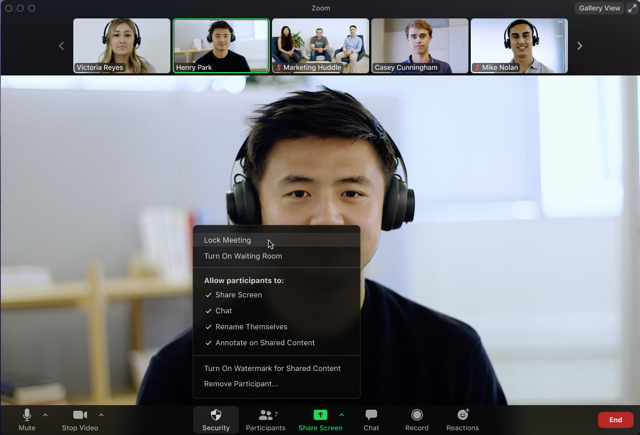
Các tính năng bảo mật có thể sử dụng trên zoom bao gồm:
- Lock Meeting: Khóa cuộc họp, không cho phép những người mới tham gia vào cuộc họp.
- Turn On Waiting Room: Bật tính năng phòng chờ cho những người mới tham gia vào phòng họp hay chuyển những người tham gia hiện tại vào phòng chờ, phải được chủ phòng xác nhận mới được tham gia vào cuộc họp
- Allow participants to:
- Share Screen: Cho phép những người tham gia chia sẻ màn hình
- Chat: Cho phép người tham gia sử dụng tính năng chat
- Rename Themselves: Cho phép người tham gia sửa tên của họ từ bảng điều khiển Participants
- Unmute Themselves: Cho phép người tham gia tắt tiếng họ mà không cần sự cho phép của chủ phòng
- Annotate on Shared Content: Cho phép người tham gia chú thích thêm vào nội dung đang được chia sẻ trong cuộc họp. Chủ phòng có thể bật hoặc tắt chú thích khi chủ phòng đang chia sẻ
- Remove Participant: cho phép xóa người tham gia ra khỏi cuộc họp. Người tham gia không thể tham gia trở lại trừ khi tính năng Allow removed participants to rejoin được bật trong cài đặt cuộc họp
- Report: Cho phép bạn báo cáo người dùng với nhóm Trust and Safety của Zoom. Bạn có thể lựa chọn người dùng nào để báo cáo và cung cấp chi tiết về vấn đề. Bạn cũng có thể đưa ra những bằng chứng như ảnh chụp màn hình.
- Suspend Participant Activities: Tắt tất cả video, audio và khả năng chia sẻ màn hình của người tham gia đồng thời khóa cuộc họp để ngăn chặn không để người tham gia mới vào. Điều này áp dụng cho tất cả người tham gia ngay cả những người đã tham gia vào phòng Zoom
Trên điện thoại
Bước 1: Bắt đầu cuộc họp Zoom
Bước 2: Nhấp vào More trên thanh kiểm soát cuộc họp ở phía dưới màn hình
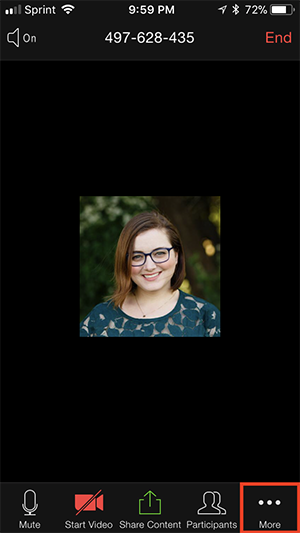
Bước 3: Sau khi nhấp vào More sẽ hiển thị một khung hiển thị thêm các tính năng, nhấp chọn vào Meeting Settings
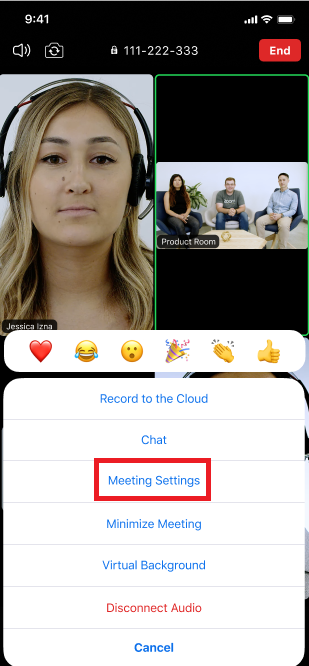
Bước 4: Tại mục Security, những cài đặt dưới đây có thể được bật từ menu
- Lock Meeting: Khóa cuộc họp, ngăn chặn những người tham gia mới tham gia vào cuộc họp
- Waiting Room: Bật tính năng phòng chờ cho những người tham gia mới hoặc chuyển những người tham gia hiện tại vào phòng chờ
- Allow participants to:
- Share Screen: Cho phép người tham gia bắt đầu chia sẻ màn hình
- Chat with: Cho phép người tham gia sử dụng tính năng chat
- Rename Themselves: Cho phép người tham gia đổi tên mình từ bảng Participants
- Unmute Themselves: Cho phép người tham gia tự bật tiếng mà không cần sự cho phép của máy chủ
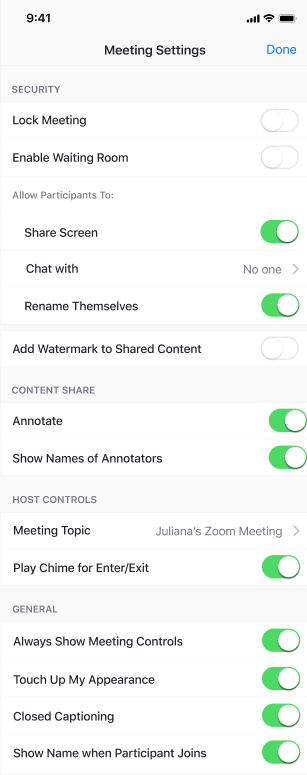
Chúc Các Bạn Thành Công

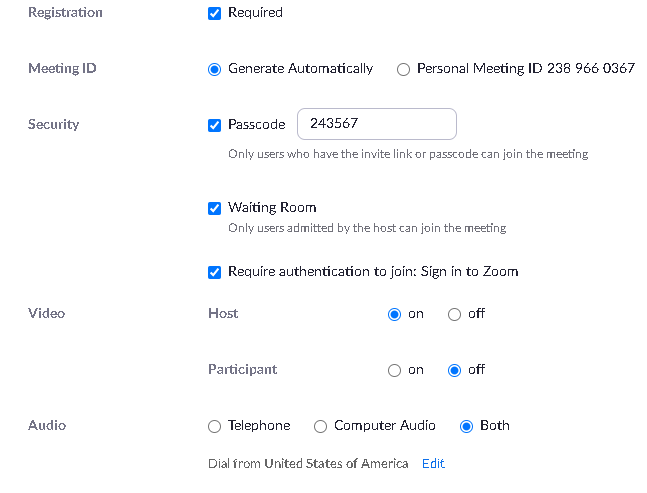


This Post Has 0 Comments