Một hệ thống camera hội nghị truyền hình chất lượng cao là yếu tố quan…
Những mẹo sử dụng Zoom Workplace hiệu quả để nâng cao chất lượng cuộc họp
Zoom Workplace là nền tảng cộng tác hỗ trợ AI giúp bạn hợp lý hóa giao tiếp, tăng sự gắn kết của nhân viên, tối ưu hóa thời gian trực tiếp và cải thiện năng suất. Không chỉ là một công cụ hội nghị truyền hình, Zoom Workplace còn cung cấp hàng loạt tính năng hỗ trợ hợp tác và quản lý công việc hiệu quả. Tuy nhiên, để tận dụng tối đa tiềm năng của nền tảng này, bạn cần biết cách sử dụng Zoom Workplace sao cho thật hiệu quả. Dưới đây Du Hưng xin giới thiệu đến bạn một số mẹo sáng tạo giúp bạn nâng cao chất lượng cuộc họp cũng như tăng cường khả năng làm việc nhóm.
MỤC LỤC
Những mẹo sử dụng Zoom Workplace hiệu quả để nâng cao chất lượng cuộc họp
Zoom Workplace nổi bật với tính năng AI Companion mới được sử dụng miễn phí khi mua bản quyền Zoom. AI Companion được tích hợp trong toàn bộ Zoom Workplace, hỗ trợ bạn soạn tin nhắn trong cuộc trò chuyện hoặc email, sắp xếp các ý tưởng trên bảng trắng, và tóm tắt cuộc họp, cuộc gọi điện thoại và tin nhắn trò chuyện.
Sau đây là những mẹo cộng tác trên nền tảng Zoom Workplace giúp bạn công tác và làm việc hiệu quả hơn trên Zoom Workplace:
1. Lên lịch cuộc họp đúng cách và có kế hoạch rõ ràng
Một cuộc họp thành công bắt đầu bằng sự chuẩn bị kỹ lưỡng. Trước khi bắt đầu cuộc họp, hãy dành thời gian để lên kế hoạch chi tiết. Zoom Workplace cung cấp các công cụ mạnh mẽ để hỗ trợ bạn lên lịch cuộc họp một cách dễ dàng thông qua tính năng lên lịch tự động kết hợp với các ứng dụng lịch phổ biến như Google Calendar và Outlook. Bạn có thể gửi lời mời kèm theo thời gian, mục tiêu, và thông tin chi tiết để các thành viên tham gia có đủ thời gian chuẩn bị.
Ngoài ra, hãy thiết lập mục tiêu cụ thể cho mỗi cuộc họp. Một cuộc họp không có mục tiêu rõ ràng dễ trở thành một cuộc trò chuyện lan man, lãng phí thời gian. Trước khi gửi lời mời họp, hãy chắc chắn rằng bạn đã xác định mục tiêu cuộc họp và phân chia các mục thảo luận rõ ràng. Điều này không chỉ giúp mọi người chuẩn bị tốt hơn mà còn giúp cuộc họp diễn ra mạch lạc và đạt được kết quả cụ thể.
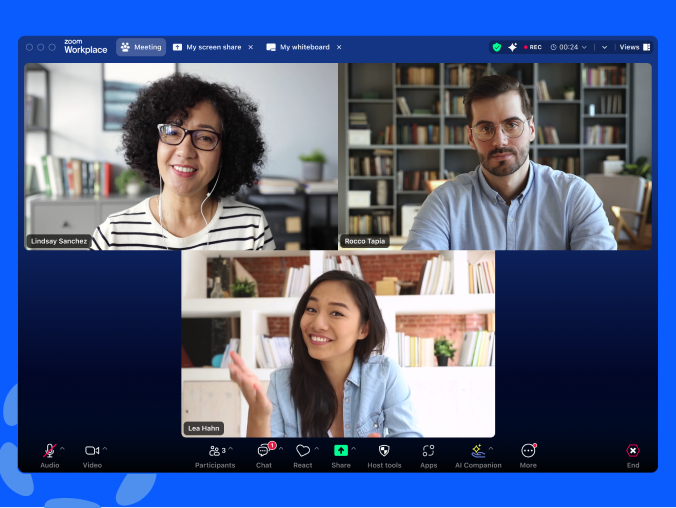 2. Tạo trung tâm cộng tác trong Team Chat
2. Tạo trung tâm cộng tác trong Team Chat
Với một nhóm hoặc dự án thì các cuộc họp chính là yếu tố then chốt cho hoạt động cộng tác. Bạn có thể tổ chức cuộc họp định kỳ hàng tuần với cùng một nhóm người để thảo luận về tiến độ của dự án cụ thể, cũng như cần theo dõi diễn biến trong khoảng thời gian giữa các cuộc họp.
Khi tạo cuộc họp mới (hoặc chuỗi cuộc họp định kỳ), hãy nhớ bật tùy chọn kích hoạt trò chuyện cuộc họp liên tục. Điều này sẽ tạo ra kênh trò chuyện liên tục gắn với ID cuộc họp đó. Bạn có thể trò chuyện trước với nhóm, tiếp tục trò chuyện khi cùng nhau tham gia cuộc họp, cũng như duy trì thảo luận giữa các cuộc gọi. Tất cả tài liệu, hình ảnh và tệp được chia sẻ trong cuộc họp có thể được thêm vào thẻ Tài nguyên của phần trò chuyện cuộc họp liên tục và sắp xếp theo loại tài nguyên để mọi người dễ dàng tìm lại khi cần.
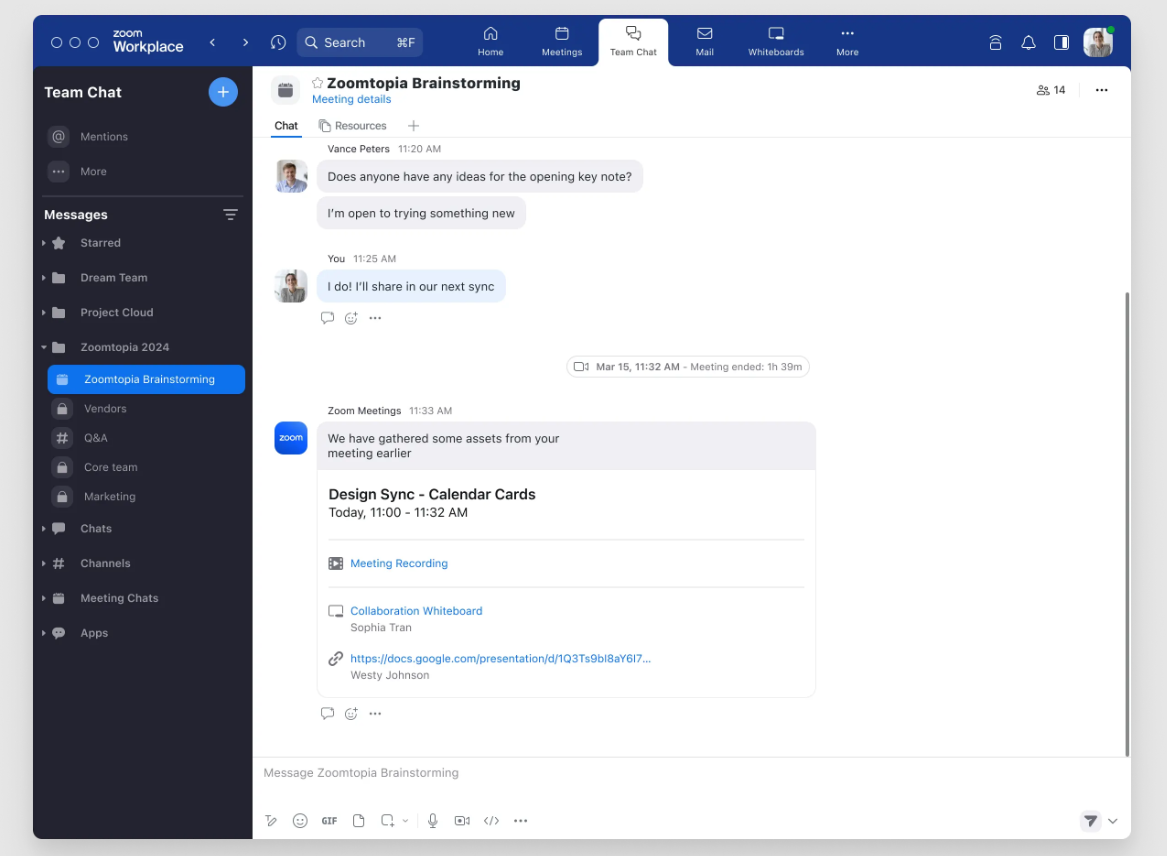
3. Giúp việc tìm chương trình họp và tài liệu trở nên dễ dàng
Trong thẻ Calendar và Meetings mới được sắp xếp tinh gọn trong Zoom Workplace, bạn có thể nhấp vào từng thẻ cuộc họp để hiển thị đầy đủ thông tin chi tiết của cuộc họp đó. Tại đây, bạn có thể tải lên các mục bổ sung cho cuộc họp, bao gồm chương trình họp và bảng trắng để người dự thính khác biết nơi tìm những mục này. Bạn cũng có khả năng truy cập mục trò chuyện cuộc họp liên tục tại đây, bắt đầu trò chuyện hoặc gửi email tới người được mời từ thẻ cuộc họp.
Để dùng thử chế độ xem mới này, hãy nhấp vào Cài đặt trong cổng tài khoản trực tuyến. Bật cài đặt để kích hoạt trải nghiệm thẻ Meetings mới (đảm bảo đã kết nối lịch Google hoặc Microsoft 365 hoặc bắt đầu với Zoom Mail và Zoom Calendar). Sau đó, nhấp vào thẻ Calendar trong Zoom Workplace để xem lịch trình và thêm hoặc truy cập các tài nguyên cho cuộc họp sắp tới.
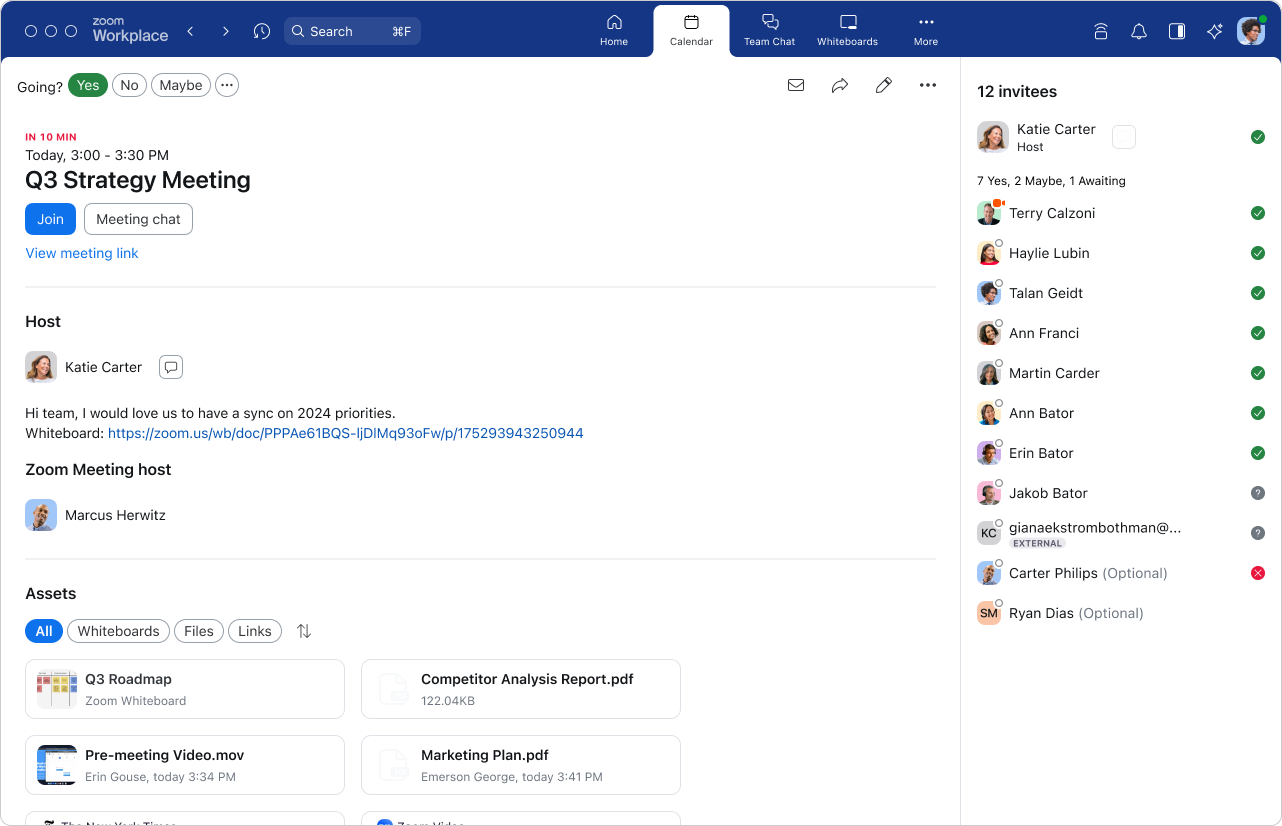
Nếu là người quản lý nhóm, bạn có thể giúp đồng nghiệp dễ dàng tham gia vào tất cả các cuộc trò chuyện phù hợp. Tạo không gian chung trong Team Chat và thêm tất cả các thành viên trong nhóm, sau đó thêm tất cả các kênh trò chuyện mà họ cần biết, từ kênh của toàn phòng ban đến các cuộc trò chuyện theo dự án — tất cả mọi người trong không gian này sẽ tự động được thêm vào kênh mà họ chưa tham gia.
Khi nhóm mở rộng, bạn có thể dễ dàng thêm thành viên mới vào không gian chung để tiết kiệm thời gian hướng dẫn nhập môn bằng cách cấp quyền truy cập vào tất cả các kênh họ cần, thay vì thêm họ vào từng kênh riêng lẻ theo cách thủ công.
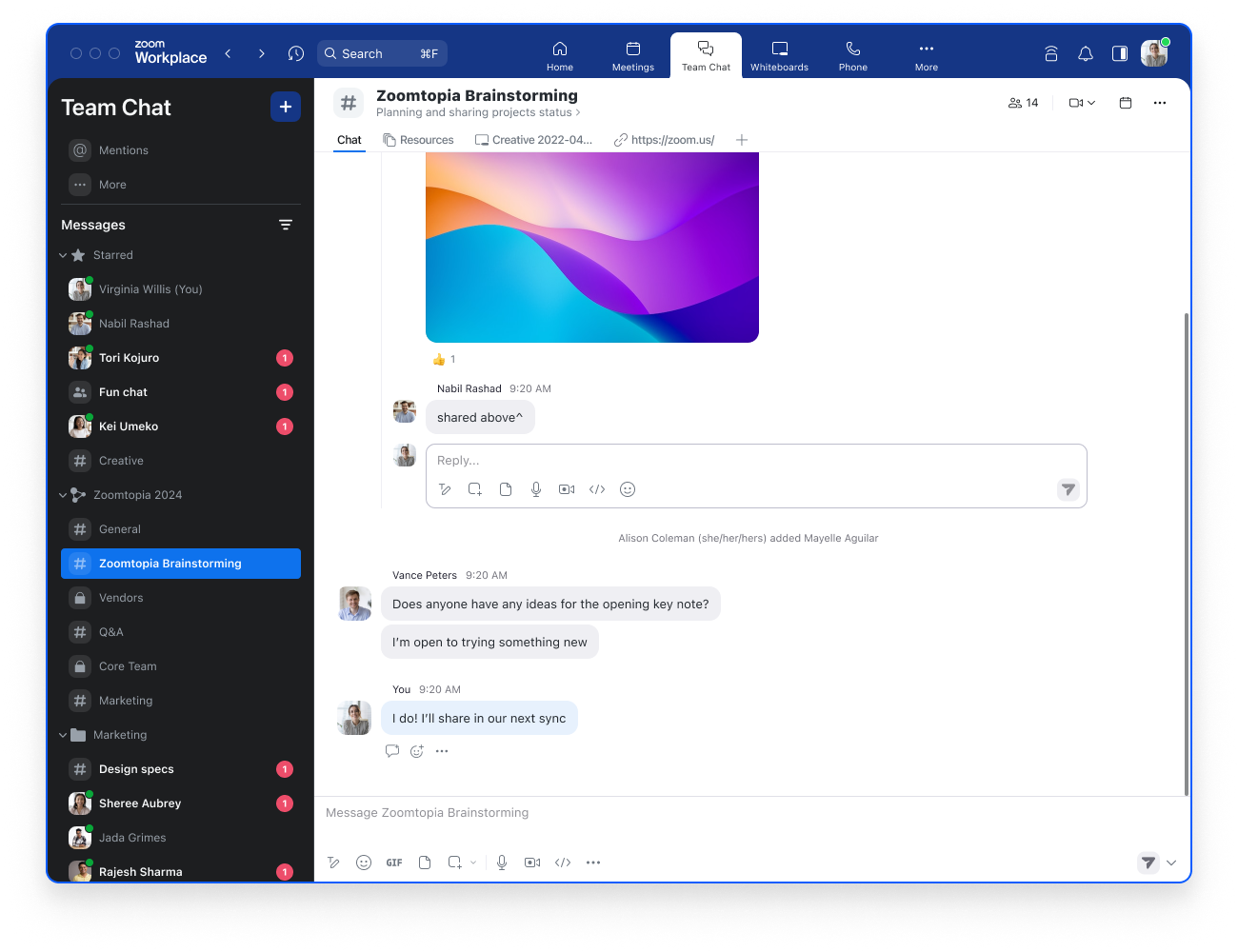
Để bắt đầu, hãy truy cập thẻ Team Chat và nhấp vào biểu tượng dấu +, rồi chọn Không gian chung. Bạn có thể đặt tên không gian, thêm thành viên (thậm chí thêm kênh có sẵn) và tùy chỉnh các tùy chọn. Sau khi tạo không gian, hãy tiếp tục thêm thành viên và các kênh dựa trên nhu cầu của nhóm.
6. Ghi lại cuộc họp để đảm bảo không bỏ sót thông tin
Việc ghi lại cuộc họp là một tính năng cực kỳ hữu ích của Zoom Workplace, đặc biệt đối với những cuộc họp quan trọng hoặc những cuộc họp có nhiều thông tin cần lưu trữ. Bạn có thể ghi lại toàn bộ cuộc họp, bao gồm cả video và âm thanh, để xem lại sau này hoặc chia sẻ với những người không thể tham dự.
Ghi lại cuộc họp không chỉ giúp mọi người dễ dàng xem lại thông tin mà còn đảm bảo rằng những điểm quan trọng không bị bỏ sót. Đây là một công cụ tuyệt vời để đảm bảo tính minh bạch và cung cấp tài liệu tham khảo cho các bước tiếp theo.
Cuộc họp video đóng vai trò cốt lõi trong cách các nhóm giao tiếp và cộng tác, đặc biệt là khi nhân viên, khách hàng, đối tác và nhà cung cấp ở nhiều địa điểm khác nhau. Tuy nhiên, trải nghiệm cuộc họp truyền thống, lặp đi lặp lại có thể hơi nhàm chán và khiến người dự thính không muốn tương tác.
Trải nghiệm Zoom Meetings mới của chúng tôi giúp việc cộng tác trở nên dễ dàng hơn và có thể thực hiện ngay khi bạn cần. Giờ đây, bạn có thể chia sẻ và cùng chỉnh sửa bảng trắng và ghi chú, cũng như cộng tác trên tài liệu từ Google Drive, Microsoft OneDrive, Dropbox, Box và Microsoft Sharepoint, ngay trong cuộc họp — không phải chuyển qua lại giữa cửa sổ cuộc họp và tài liệu đang mở. Hãy thử trải nghiệm tính năng này bằng cách nhấp vào Chia sẻ và chọn thẻ Tài liệu.
Ngoài những khả năng cộng tác hữu ích này, trải nghiệm cuộc họp mới còn có:
- Thanh công cụ được tinh giản, giúp bạn dễ dàng bật AI Companion, chia sẻ màn hình và tìm công cụ cho người chủ trì.
- Chế độ xem nhiều diễn giả mới, mang đến góc nhìn sinh động hơn về những người đang phát biểu tích cực.
- Các tùy chọn để thêm giao diện mới mẻ với màu chủ đề tùy chỉnh mới và chỉnh sáng chân dung, giúp làm mờ nền, đồng thời giúp bạn trở nên nổi bật trong cuộc họp. Người chủ trì cũng có thể thêm ảnh nền cho cuộc họp.
- Chất lượng âm thanh tốt hơn trong môi trường mở nhờ khả năng tách lọc âm thanh được cá nhân hóa, giúp âm thanh giọng nói của bạn rõ hơn trong cuộc họp và loại bỏ tạp âm nền.
Với những nhân viên làm việc theo hình thức kết hợp hoặc tại văn phòng, đặt chỗ ngồi đang trở thành một điều thường thấy trong trải nghiệm nơi làm việc. Nếu bạn hiện đang sử dụng Đặt trước không gian làm việc trên điện thoại hoặc trong cổng tài khoản Zoom trực tuyến để đặt chỗ, thì giờ đây bạn có thể làm điều này ngay trong ứng dụng Zoom Workplace sử dụng thẻ Không gian làm việc mới.

Bạn còn được hỗ trợ thêm trong việc chọn không gian làm việc qua các đề xuất thông minh. Trong thẻ Không gian làm việc, hãy nhấp vào biểu tượng robot ở bên trái để nhận đề xuất được hỗ trợ bởi AI về những ngày thích hợp nhất để đi làm tại văn phòng (tùy thuộc vào thời gian mà những người bạn cộng tác nhiều nhất đặt chỗ) và vị trí ngồi tốt nhất (tùy thuộc vào sở thích và khoảng cách gần với những người bạn cộng tác thường xuyên nhất).
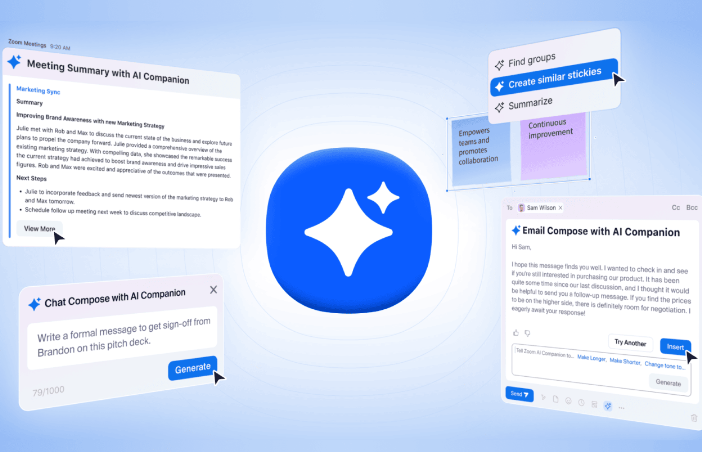
Việc tận dụng tối đa các tính năng của Zoom Workplace sẽ giúp việc cộng tác hiệu quả hơn, nâng cao hiệu suất làm việc của bạn. Để sử dụng đầy đủ những tính năng này bạn cần phải sở hữu tài khoản có bản quyền Zoom Workplace. Để mua bản quyền Zoom bạn có thể liên hệ ngay đến Du Hưng theo Hotline Mr.Ẩn (Zalo) – 0937550075 để được tư vấn và kích hoạt ngay.
Cách mua Bản quyền Zoom Workplace chính hãng có hóa đơn và hợp đồng
- Bước 1: Gọi đến số hotline của Du Hưng để được nhân viên Sales tiếp nhận hỗ trợ: Hotline/Zalo: 0937550075 – Mr. Ẩn
- Bước 2: Cung cấp cho Sales Du Hưng các thông tin về nhu cầu phòng học của bạn bao gồm số lượng người tham gia, số lượng host cần mua, thông tin công ty/ trường học,.. để được tư vấn gói Zoom phù hợp nhất.
- Bước 3: Sau khi đã chọn được gói Zoom phù hợp, cung cấp cho Sales Email cần đăng kí để sử dụng và Thanh toán trước cho Du Hưng theo thông tin tài khoản mà sales Du Hưng cung cấp
- Bước 4: Sau khi đã xác nhận thanh toán, Du Hưng sẽ tiến hành kích hoạt tài khoản trong vòng 5 phút và gửi lại thông tin cho khách hàng.
Lưu ý: Hiện tại Du Hưng có hỗ trợ các doanh nghiệp, trường học xuất hóa đơn và hợp đồng theo nhu cầu của khách hàng. Để được hỗ trợ xuất hóa đơn, Sau khi mua và thanh toán bản quyền Zoom Meeting xong, quý khách vui lòng cung cấp cho Du Hưng các thông tin bao gồm:
- Tên đơn vị
- Mã số thuế
- Địa chỉ email nhận hóa đơn điện tử
Sau khi nhận được thông tin, bộ phận kế toán sẽ nhanh chóng xuất hóa đơn và gửi lại cho khách hàng theo địa chỉ email nhận hóa đơn điện tử mà khách hàng cung cấp.
Trên đây là hướng dẫn cách mua bản quyền tài khoản Zoom theo tháng 2024 với bảng giá chi tiết nhất. Nếu bạn cần thêm bất kì thông tin nào về Zoom bản quyền vui lòng liên hệ đến Du Hưng theo Hotline/Zalo: 0937 550 075 – Mr. Ẩn để được tư vấn và báo giá tốt nhất.
Xem thêm: Zoom Workplace cập nhật những tính năng mới nào?
THÔNG TIN LIÊN HỆ
CÔNG TY CỔ PHẦN CÔNG NGHỆ DU HƯNG
TP.HCM: 215/56 Đường Nguyễn Xí, P.13, Q.Bình Thạnh, HCM
HÀ NỘI: 21A3, 67/61 Phùng Khoang, P.Trung Văn, Q,Nam Từ Liêm, Hà Nội
Hotline/Zalo: 0937 550 075 – Mr. Ẩn
Phone:028-7300-0246
Email: info@duhung.vn

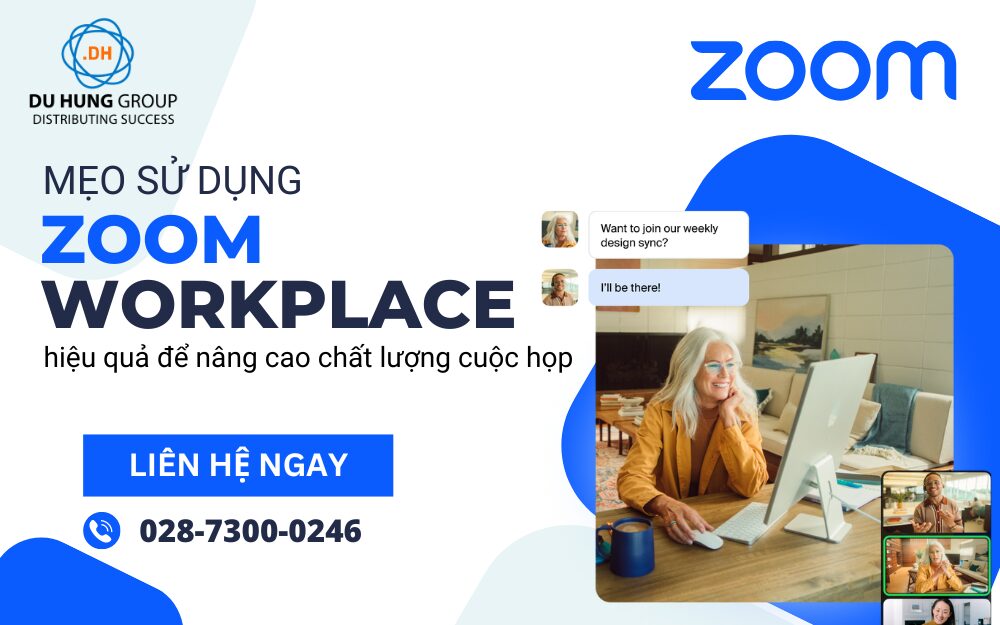


This Post Has 0 Comments