Một hệ thống camera hội nghị truyền hình chất lượng cao là yếu tố quan…
Hướng dẫn cách sử dụng Zoom Docs
Zoom Docs là một ứng dụng quản lý tài liệu tích hợp trong hệ sinh thái của Zoom, cho phép người dùng tạo, chỉnh sửa và cộng tác trên tài liệu theo thời gian thực. Điểm đặc biệt của Zoom Docs là khả năng tích hợp mượt mà với các cuộc họp video, giúp việc thảo luận và chia sẻ tài liệu trở nên dễ dàng hơn bao giờ hết. Cùng Du Hưng tìm hiểu cách sử dụng Zoom Docs trong bài viết dưới đây.
MỤC LỤC
Điều kiện tiên quyết để sử dụng Zoom Docs
- Tài khoản Basic, Pro, Pro Plus, Business, Business, Plus, Education hoặc Enterprise
- Máy khách Zoom dành cho máy tính để bàn dành cho Windows, macOS hoặc Linux: 6.1.6 trở lên
- Ứng dụng di động Zoom dành cho Android hoặc iOS: 6.1.6 trở lên
- Ứng dụng Zoom Web
- Zoom Docs được bật bởi quản trị viên
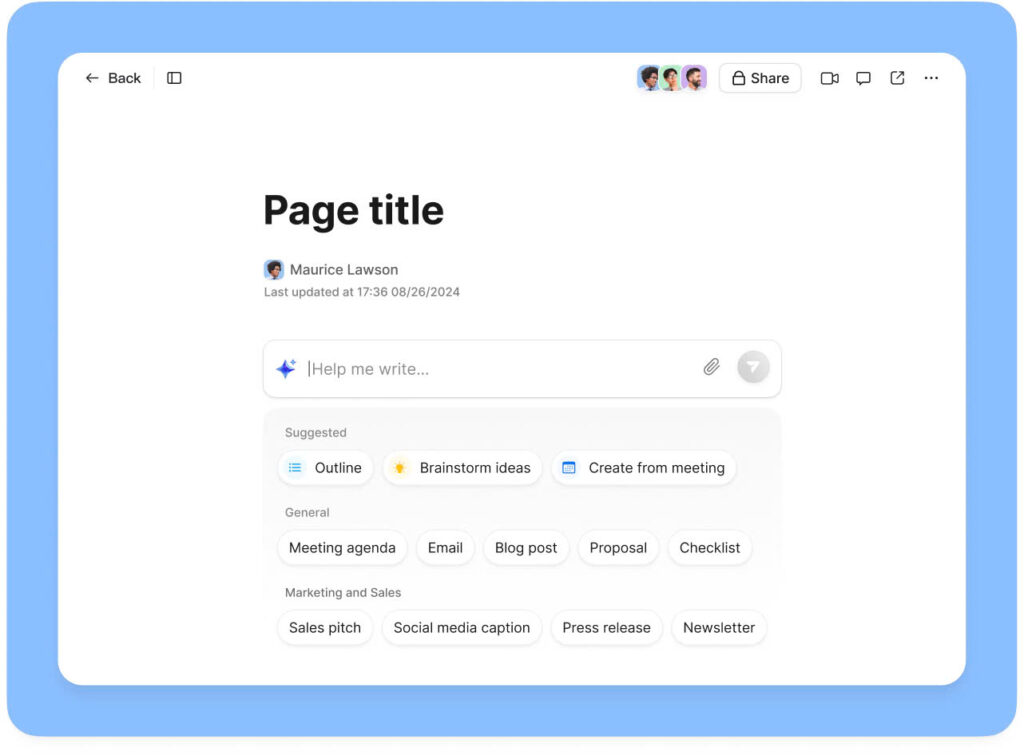 Cách tạo tài liệu mới từ Zoom Docs
Cách tạo tài liệu mới từ Zoom Docs
Bạn có thể dễ dàng tạo một tài liệu mới từ ứng dụng Zoom hoặc cổng thông tin web. Sau khi tạo, bạn có thể truy cập và làm việc trên Zoom Docs của mình trong các môi trường đó khi cần.
Tạo tài liệu trong cổng thông tin web Zoom
- Đăng nhập vào cổng thông tin web Zoom .
- Nhấp vào Docs ở thanh bên trái.
- Ở đầu trang, nhấp vào New document
 .
.
Tạo tài liệu trong ứng dụng Zoom Workplace trên máy tính
- Đăng nhập vào ứng dụng Zoom Workplace trên máy tính.
- Nhấp vào tab Docs
 .
. - Ở đầu trang, nhấp vào New document
 .
.
Tạo tài liệu trong ứng dụng di động Zoom Workplace
- Đăng nhập vào ứng dụng di động Zoom Workplace.
- Ở cuối màn hình, chạm vào More .
- Nhấn vào Docs
 .
. - Ở góc dưới bên phải, nhấp vào biểu tượng dấu cộng
 .
.
Tạo tài liệu trong Ứng dụng web Zoom
- Đăng nhập vào ứng dụng Zoom Web .
- Nhấp vào tab Docs
 .
. - Ở đầu trang, nhấp vào New document
 .
.
Tạo tài liệu trong cuộc họp Zoom
- Bắt đầu hoặc tham gia cuộc họp Zoom của bạn.
- Trong thanh công cụ cuộc họp, hãy nhấp vào Docs .
Lưu ý : Nếu bạn không thấy tùy chọn đó, hãy nhấp vào More , sau đó là Docs . - Trong cửa sổ Share Zoom Docs , nhấp vào + New để mở tài liệu mới.
Khi chỉnh sửa Tài liệu Zoom, bạn có thể nhập dấu gạch chéo / để chèn các loại mục sau:
- Basic : Văn bản, tiêu đề, danh sách dấu đầu dòng, v.v.
- Featured : Yêu cầu AI viết bảng dữ liệu .
- Display : Bảng, Chú thích, Trích dẫn, v.v.
- Media : Hình ảnh, Âm thanh, Video, v.v.
- Page : Các trang con và liên kết đến các trang.
- Mention : Người, ngày, tập tin.
- Embed: YouTube, X, tệp Google Drive, Figma, v.v.
- Actions : Sao chép liên kết, chèn ở trên, chèn ở dưới, v.v.
Cách sử dụng thanh công cụ soạn thảo văn bản của Zoom Docs
Thanh công cụ soạn thảo văn bản cung cấp cho bạn khả năng truy cập dễ dàng vào nhiều công cụ định dạng và chỉnh sửa khác nhau.
Ở đầu tài liệu của bạn, các công cụ sau đây có sẵn để giúp bạn thực hiện các thao tác sau:
Lưu ý : Tô sáng một văn bản cho phép bạn truy cập vào cùng các công cụ đó. Bạn có thể sử dụng các phím tắt khác nhau để chỉnh sửa cơ bản nếu bạn muốn thực hiện các hành động khác nhau ngay từ bàn phím.
- Hoàn tác
 : Hoàn tác hành động cuối cùng.
: Hoàn tác hành động cuối cùng. - Làm lại
 : Làm lại hành động cuối cùng.
: Làm lại hành động cuối cùng. - In đậm
 : In đậm văn bản đã chọn.
: In đậm văn bản đã chọn. - In nghiêng
 : In nghiêng văn bản đã chọn.
: In nghiêng văn bản đã chọn. - Gạch chân
 : Gạch chân văn bản đã chọn.
: Gạch chân văn bản đã chọn. - Gạch ngang
 : Gạch ngang phần văn bản đã chọn.
: Gạch ngang phần văn bản đã chọn. - Màu văn bản : Thay đổi màu văn bản cho văn bản đã chọn.
- Liên kết
 : Thêm siêu liên kết vào văn bản đã chọn.
: Thêm siêu liên kết vào văn bản đã chọn. - Đánh dấu là mã
 : Thay đổi văn bản đã chọn thành khối mã.
: Thay đổi văn bản đã chọn thành khối mã. - Tạo phương trình
 : Thay đổi văn bản đã chọn thành phương trình khối nội tuyến.
: Thay đổi văn bản đã chọn thành phương trình khối nội tuyến. - Căn chỉnh văn bản
 : Căn chỉnh văn bản đã chọn theo hướng trái, phải hoặc giữa, tăng hoặc giảm thụt lề.
: Căn chỉnh văn bản đã chọn theo hướng trái, phải hoặc giữa, tăng hoặc giảm thụt lề. - Bình luận
 : Thêm bình luận vào văn bản đã chọn.
: Thêm bình luận vào văn bản đã chọn. - (Tùy chọn) Thêm: Nhấp vào Thêm nếu một số tùy chọn không hiển thị để xem chúng.
Lưu ý : Chỉ hiển thị từ ứng dụng Zoom. - Thêm nữa
 : Truy cập các công cụ chỉnh sửa nâng cao.
: Truy cập các công cụ chỉnh sửa nâng cao.
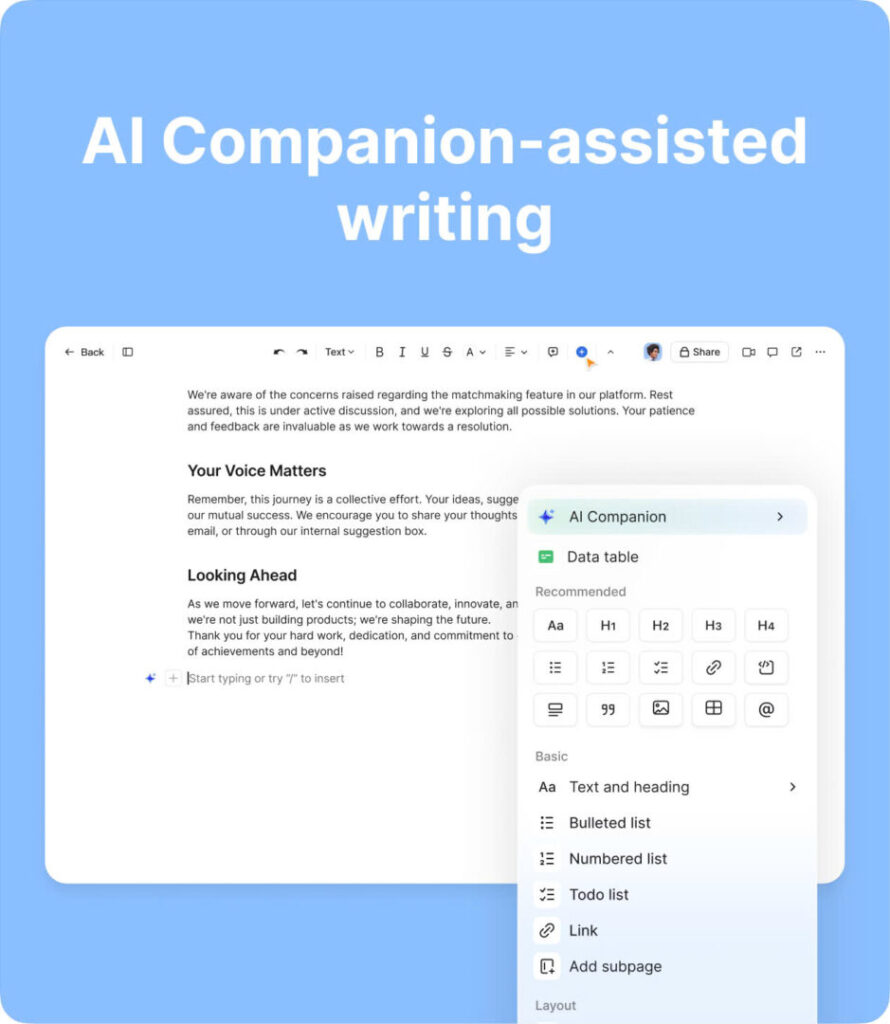 Cách sử dụng các công cụ chỉnh sửa nâng cao
Cách sử dụng các công cụ chỉnh sửa nâng cao
Ngoài việc chỉnh sửa cơ bản, nhấp vào biểu tượng dấu cộng ![]() cho phép bạn truy cập nhiều hành động, bố cục và kiểu nổi bật khi tô sáng văn bản. Bạn có thể chọn các tùy chọn sau:
cho phép bạn truy cập nhiều hành động, bố cục và kiểu nổi bật khi tô sáng văn bản. Bạn có thể chọn các tùy chọn sau:
Nổi bật
- Data Table: : Chèn bảng dữ liệu.
Bố cục & Phong cách
- Bảng : Chèn một bảng cơ bản.
- Chú thích : Chèn văn bản chú thích vào tài liệu.
- Trích dẫn : Biến văn bản đã chọn thành khối văn bản được trích dẫn.
- Thẻ web : Cho phép chèn thẻ web dựa trên URL, bao gồm tiêu đề trang, bản xem trước văn bản trang và chính URL.
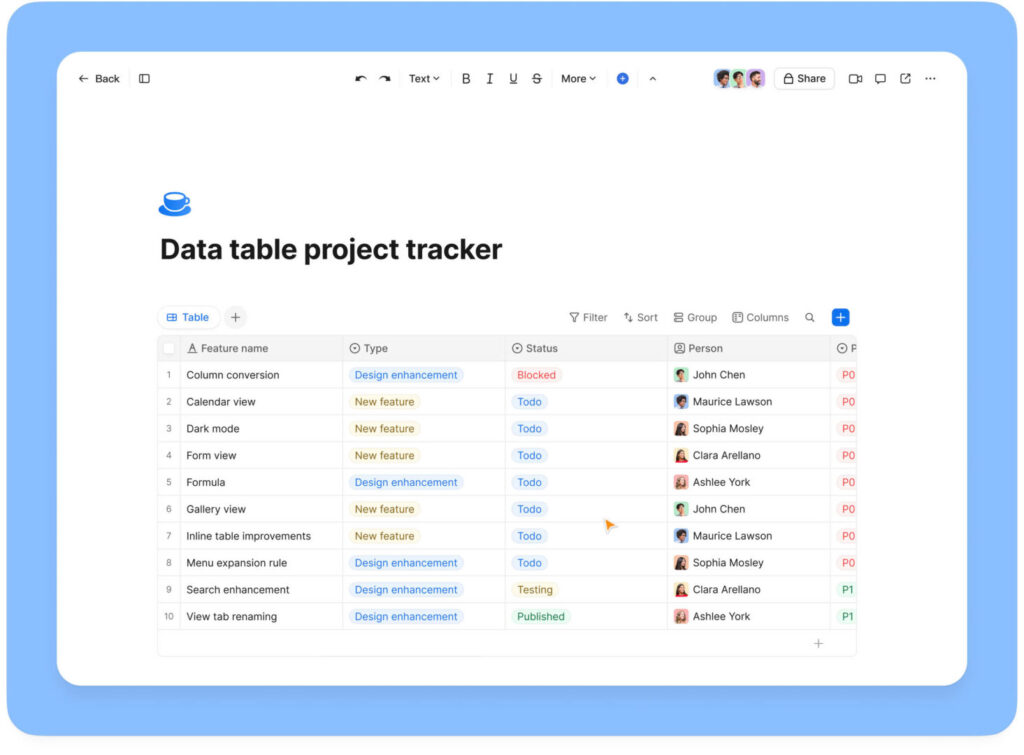 Cách thêm trang vào Zoom Docs của bạn
Cách thêm trang vào Zoom Docs của bạn
- Trong tài liệu của bạn, ở góc trên bên trái của trang, hãy nhấp vào biểu tượng Add page
 .
. - Thêm tiêu đề vào trang.
- (Tùy chọn) Ở bên trái trang, bên phải tên trang của bạn, hãy nhấp vào biểu tượng thêm
 , sau đó nhấp vào Add page để thêm trang con vào trang của bạn.
, sau đó nhấp vào Add page để thêm trang con vào trang của bạn.
- (Tùy chọn) Ở bên trái trang, bên phải tên trang của bạn, hãy nhấp vào biểu tượng thêm
- Sử dụng menu Slash / theo ý muốn.
- Ở góc trên bên phải của trang mới, nhấp vào biểu tượng thêm
 và nhấp vào Delete để xóa trang.
và nhấp vào Delete để xóa trang.
Trang sẽ bị xóa cũng như bất kỳ trang phụ nào. - (Tùy chọn) Trong trang mới của bạn, nhấp vào + Add để thêm trang mới.
Cách quản lý bố cục của Zoom Docs
Bạn có thể sắp xếp nội dung của Zoom Docs bằng cách sử dụng cài Page options và kéo và thả những gì bạn cần như mô tả trong các phần bên dưới.
Truy cập các tùy chọn trang Tài liệu Zoom
- Mở tài liệu của bạn.
- Ở bên phải, nhấp vào biểu tượng Thêm
 rồi Page options .
rồi Page options . - Trong cửa sổ Page options , hãy chọn bất kỳ tùy chọn nào sau đây:
- Cover : Thêm hoặc xóa bìa cho tài liệu của bạn.
- Icon: Thêm hoặc xóa biểu tượng ở đầu trang tài liệu của bạn.
- Title: Hiển thị hoặc ẩn phần tiêu đề của tài liệu.
- Author: Hiển thị hoặc ẩn tác giả của tài liệu.
- Last Updated: Hiển thị hoặc ẩn ngày cập nhật tài liệu lần cuối.
- Outline:: Hiển thị hoặc ẩn phác thảo của tài liệu.
- Font style: Thay đổi kiểu phông chữ của tài liệu.
- Page width: Thay đổi chiều rộng trang của tài liệu.
- Ở góc trên bên phải của cửa sổ Page Options , nhấp vào biểu tượng X để thoát khỏi cửa sổ.
Kéo và thả nội dung trong Zoom Docs
Bạn có thể dễ dàng sắp xếp nội dung trên trang của mình bằng cách sử dụng tính năng kéo và thả. Tính năng này cho phép bạn di chuyển văn bản, hình ảnh và các đối tượng khác để dễ dàng đạt được bố cục mong muốn.
- Mở tài liệu của bạn.
- Ở bên trái văn bản, hình ảnh hoặc đối tượng khác, hãy nhấp vào biểu tượng kéo
 , sau đó kéo và thả vào bất kỳ đâu trong tài liệu.
, sau đó kéo và thả vào bất kỳ đâu trong tài liệu.
Cách chia sẻ Tài liệu Zoom của bạn
Sau khi tạo tài liệu, bạn có thể dễ dàng chia sẻ tài liệu đó với người khác, cho phép cộng tác. Chia sẻ tài liệu cho phép mọi người cùng làm việc, bình luận về bất kỳ phần nào của tài liệu và gắn thẻ những người cụ thể trong bình luận.
Tìm hiểu thêm về các loại quyền của người dùng Zoom Docs .
- Mở tài liệu của bạn.
- Ở góc trên bên phải của Zoom Docs, hãy nhấp vào Share.
- Trong cửa sổ Share , hãy thực hiện một trong những thao tác sau:
- Trong hộp tìm kiếm, hãy nhập địa chỉ liên hệ, kênh hoặc địa chỉ email mà bạn muốn chia sẻ tài liệu, sau đó chọn một trong các mức quyền sau:
Lưu ý : Khi sử dụng phương pháp này để chia sẻ tài liệu, theo mặc định, địa chỉ liên hệ của bạn sẽ được thông báo qua email và sẽ được cấp mức quyền Commenter- Co-owner – Đồng sở hữu : Cho phép liên hệ của bạn có cùng quyền như chủ sở hữu tài liệu gốc, bao gồm chia sẻ, chỉnh sửa, bình luận và xóa.
- Editor – Biên tập viên : Cho phép người liên hệ của bạn thực hiện các thay đổi đối với tài liệu và bình luận nếu cần.
- Commenter – Người bình luận : Chỉ cho phép người liên hệ của bạn bình luận về tài liệu của bạn.
- Viewer – Người xem : Cho phép liên hệ của bạn chỉ xem tài liệu của bạn.
- (Tùy chọn) Chọn Thông báo trong trò chuyện , nếu bạn có tính năng này và muốn thông báo cho liên hệ của mình qua trò chuyện. Nhập tin nhắn, sau đó nhấp vào Send .
Người dùng của bạn sẽ nhận được thông báo trong Trò chuyện nhóm.
- Trong mục Copy Link , hãy chọn một trong những mục sau:
- Only you can access : Theo mặc định, tùy chọn này chỉ cho phép bạn làm việc trên tài liệu.
- Collaborators only: Thêm cộng tác viên và quyền truy cập liên kết mặc định sẽ được cập nhật để cho phép cộng tác viên truy cập vào tài liệu.
- Anyone in [Name of your organization] : Cho phép bất kỳ ai trong tài khoản Zoom của tổ chức bạn tìm kiếm tài liệu và truy cập tài liệu đó bằng liên kết.
- Anyone with link: Cho phép bất kỳ ai có liên kết doc xem nội dung, tuy nhiên, để bình luận hoặc chỉnh sửa, người dùng cần phải đăng nhập vào tài khoản hoặc ứng dụng Zoom của họ.
Lưu ý : Tính năng này chỉ có thể được bật bởi quản trị viên tài khoản của bạn. Liên hệ với quản trị viên của bạn nếu tùy chọn này bị mờ và bạn không thể chọn.
- Nhấp vào Copy Link để chia sẻ thủ công liên kết tài liệu với người khác.
- Trong hộp tìm kiếm, hãy nhập địa chỉ liên hệ, kênh hoặc địa chỉ email mà bạn muốn chia sẻ tài liệu, sau đó chọn một trong các mức quyền sau:
Cách bình luận về Tài liệu Zoom của bạn
- Mở tài liệu của bạn.
- Đánh dấu một đoạn văn bản trong tài liệu của bạn, sau đó nhấp vào biểu tượng bình luận trên thanh công cụ xuất hiện
 .
. - Trong hộp Comment , nhập bình luận của bạn, sau đó nhấp vào biểu tượng gửi
 .
. - (Tùy chọn) Ở góc dưới bên trái của hộp bình luận, hãy nhấp vào một trong các biểu tượng sau:
- Biểu tượng thẻ
 : Gắn thẻ một người dùng cụ thể vào bình luận của bạn.
: Gắn thẻ một người dùng cụ thể vào bình luận của bạn.
Lưu ý : Bạn có thể gắn thẻ một người dùng mà bạn không chia sẻ tài liệu và tài liệu sẽ tự động được chia sẻ với họ. - Biểu tượng cảm xúc
 : Thêm biểu tượng cảm xúc vào bình luận của bạn.
: Thêm biểu tượng cảm xúc vào bình luận của bạn. - Biểu tượng đính kèm
 : Đính kèm tệp từ máy tính vào bình luận của bạn.
: Đính kèm tệp từ máy tính vào bình luận của bạn.
- Biểu tượng thẻ
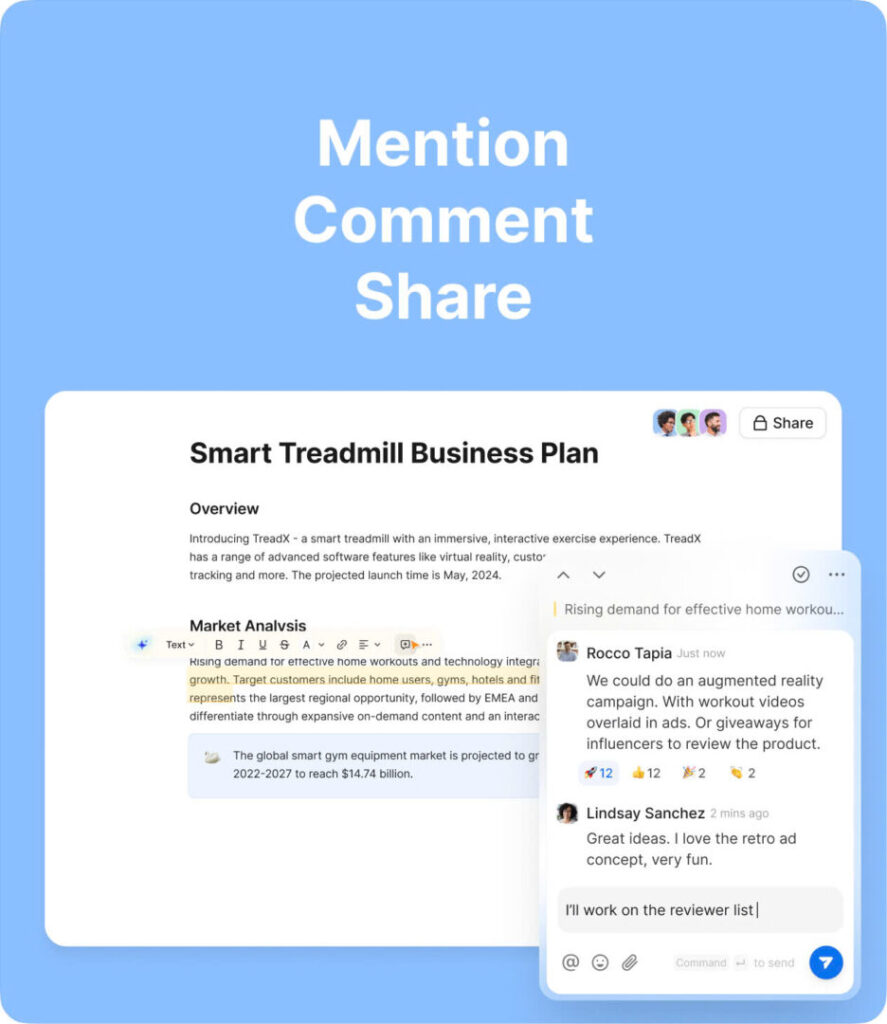 Xem và trả lời bình luận trên Zoom Docs của bạn
Xem và trả lời bình luận trên Zoom Docs của bạn
- Mở tài liệu của bạn.
- Ở góc trên bên phải của Zoom Docs, hãy nhấp vào biểu tượng bình luận
 hoặc Unread để hiển thị các bình luận mới về tài liệu của bạn.
hoặc Unread để hiển thị các bình luận mới về tài liệu của bạn. - Nhấp vào bình luận của bạn.
- Trong hộp Reply , hãy nhập câu trả lời của bạn.
- Nhấp vào biểu tượng gửi
 .
. - (Tùy chọn) Nhấp vào biểu tượng Thêm
 , sau đó nhấp vào Copy link để gửi thủ công liên kết bình luận của bạn cho người khác.
, sau đó nhấp vào Copy link để gửi thủ công liên kết bình luận của bạn cho người khác.
Giải quyết hoặc xóa bình luận khỏi Zoom Docs của bạn
- Mở tài liệu của bạn.
- Ở góc trên bên phải của Zoom Docs, hãy nhấp vào biểu tượng bình luận
 hoặc ở bên phải, click the comment with number .
hoặc ở bên phải, click the comment with number . - Nhấp vào bình luận của bạn, sau đó nhấp vào một trong những mục sau ở bên phải cửa sổ:
- Biểu tượng giải quyết
 : Để giải quyết bình luận.
: Để giải quyết bình luận. - Biểu tượng Thêm
 : Chọn Delete thread để xóa bình luận.
: Chọn Delete thread để xóa bình luận.
- Biểu tượng giải quyết
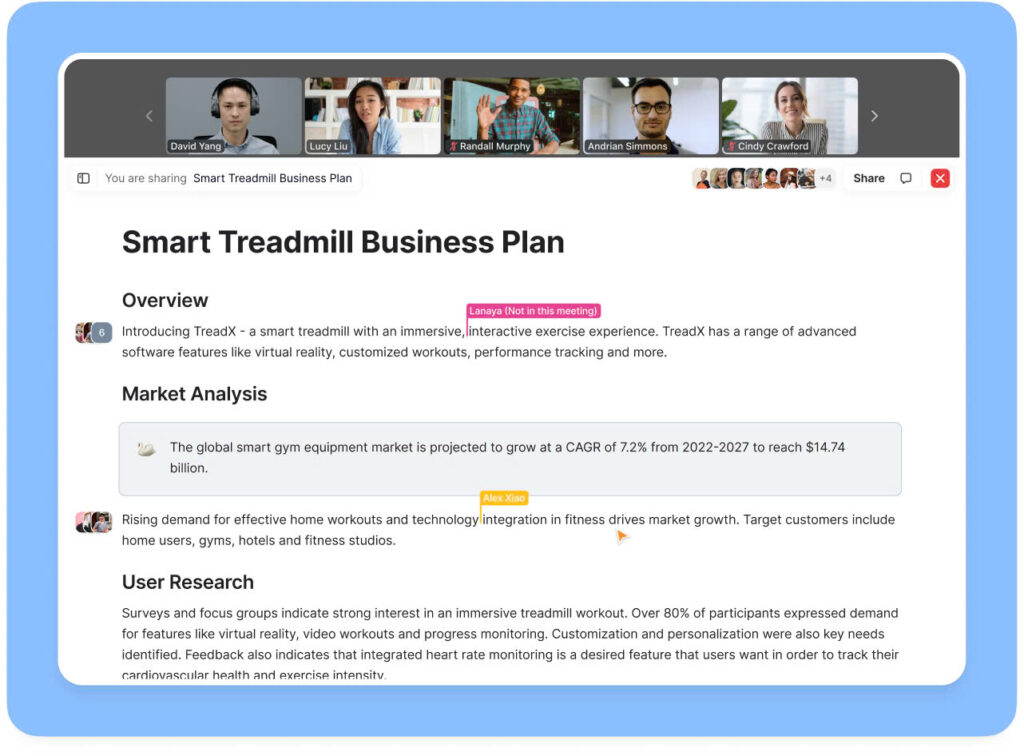 Du Hưng – Nhà phân phối Zoom Chính thức tại Việt Nam
Du Hưng – Nhà phân phối Zoom Chính thức tại Việt Nam
Để có thể sử dụng các tính năng AI Companion của Zoom bạn cần phải mua bản quyền tài khoản Zoom. Liên hệ ngay đến Du Hưng – Nhà phân phối Zoom Chính thức tại Việt Nam để mua bản quyền Zoom và sử dụng AI Companion hỗ trợ cho công việc của bạn ngay hôm nay.
Để được báo giá tốt nhất vui lòng liên hệ đến Du Hưng theo số Hotline dưới đây: Hotline/Zalo: 0937550075 – Mr. Ẩn
Tại sao nên mua bản quyền Zoom tại Du Hưng?
- Du Hưng là một trong những nhà phân phối Zoom lớn nhất ở Việt Nam.
- Hỗ trợ xuất hóa đơn cho các doanh nghiệp có nhu cầu
- Được hỗ trợ kĩ thuật bởi những nhân viên chuyên về zoom
- Thời gian hỗ trợ 24/24 giúp xử lý nhanh mọi vấn đề của người dùng
- Hỗ trợ mức giá hấp dẫn khi mua gói zoom bản quyền với số lượng lớn
Chính vì thế, nếu bạn đang băn khoăn không biết mua gói Zoom bản quyền ở đâu là tốt nhất thì Du Hưng Groups là một gợi ý hoàn hảo dành cho bạn. Liên hệ ngay đến chúng tôi để được tư vấn và hỗ trợ mua bản quyền một cách nhanh nhất.
THÔNG TIN LIÊN HỆ
CÔNG TY CỔ PHẦN CÔNG NGHỆ DU HƯNG
TP.HCM: 215/56 Đường Nguyễn Xí, P.13, Q.Bình Thạnh, HCM
HÀ NỘI: 21A3, 67/61 Phùng Khoang, P.Trung Văn, Q,Nam Từ Liêm, Hà Nội
Hotline/Zalo: 0937 550 075 – Mr. Ẩn
Phone:028-7300-0246
Email: info@duhung.vn

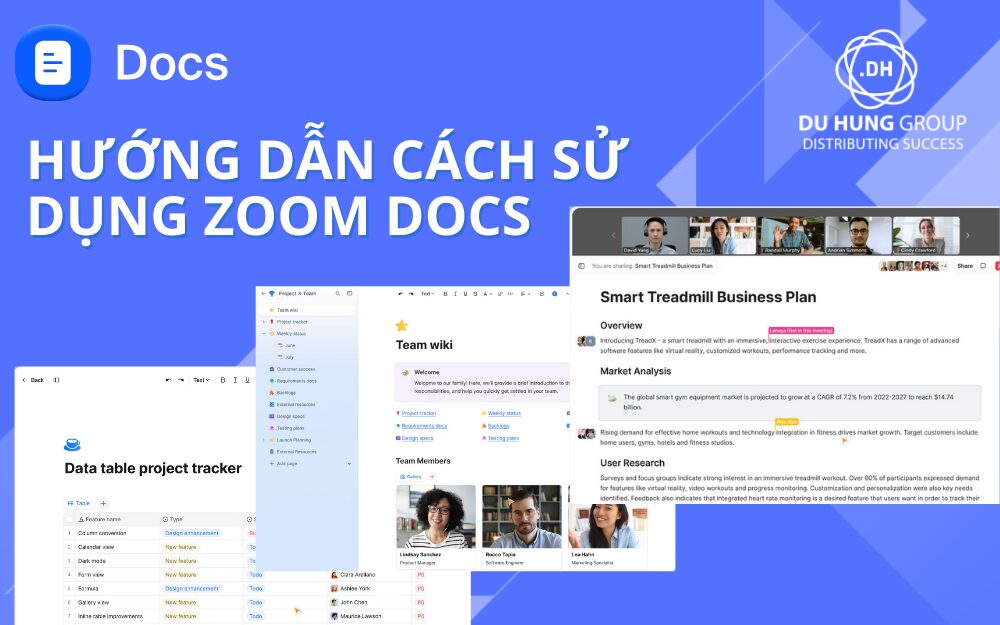
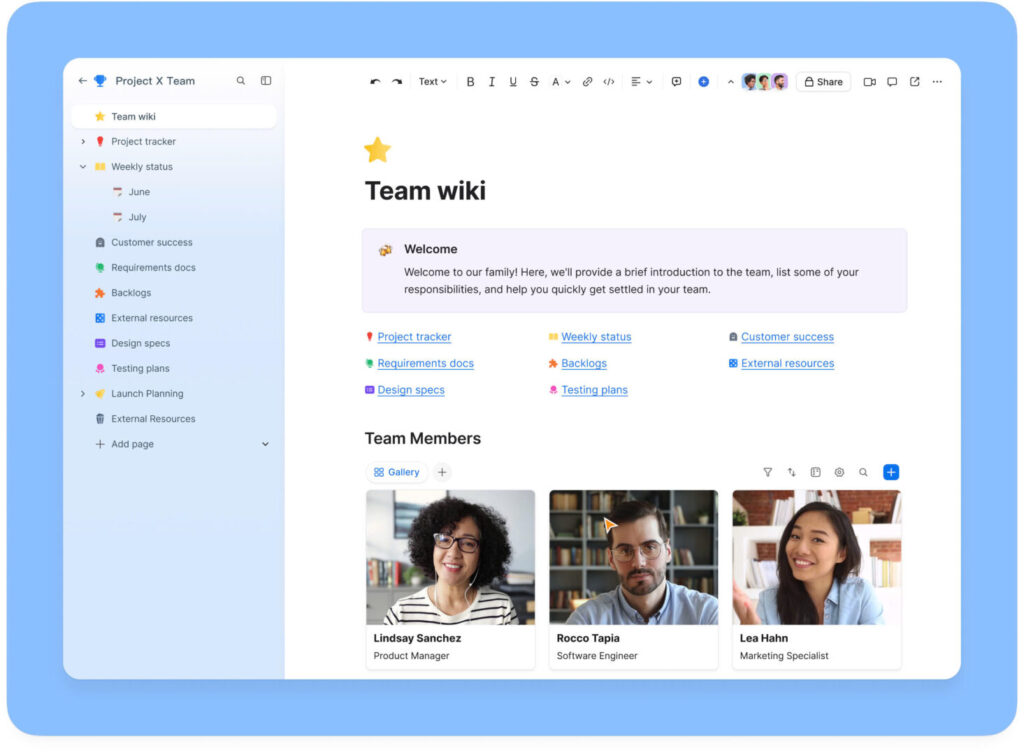 Cách sử dụng menu Slash
Cách sử dụng menu Slash

This Post Has 0 Comments