Trong thời đại công nghệ 4.0, việc áp dụng các thiết bị thông minh vào…
Hướng dẫn sử dụng Zoom AI Companion tự động tóm tắt cuộc họp
Zoom, một trong những nền tảng hội nghị trực tuyến hàng đầu thế giới, đã không ngừng đổi mới để đáp ứng nhu cầu ngày càng cao của người dùng cũng như đáp ứng xu hướng của thời đại. Một trong những bước tiến vượt bậc của Zoom chính là sự ra mắt Zoom AI Companion – trợ lý ảo thông minh được tích hợp ngay trong nền tảng Zoom Workplace, giúp người dùng tiết kiệm thời gian và nâng cao năng suất. Đặc biệt, tính năng tự động tóm tắt cuộc họp của Zoom AI Companion có thể giúp bạn tóm tắt cuộc họp, do đó bạn không cần phải ghi chép trong các cuộc họp để nhớ những gì đã thảo luận hoặc các bước tiếp theo mà bạn và nhóm cần thực hiện nữa, vô cùng tiện lợi và hữu ích cho người dùng. Dưới đây, Du Hưng sẽ hướng dẫn bạn cách sử dụng chi tiết cho tính năng này.
MỤC LỤC [Ẩn]
Zoom AI Companion là gì? Tính năng tự động tóm tắt cuộc họp
Zoom AI Companion là một trợ lý ảo sử dụng trí tuệ nhân tạo (AI) tiên tiến, được tích hợp trực tiếp vào Zoom Workplace – hệ sinh thái toàn diện của Zoom bao gồm Meetings, Team Chat, Phone, Docs và nhiều tính năng khác. Công cụ này được thiết kế để hỗ trợ người dùng trong nhiều tác vụ khác nhau, từ soạn thảo email, trả lời câu hỏi trong cuộc họp, đến tạo nội dung và tóm tắt thông tin. Điểm đặc biệt của Zoom AI Companion là nó hoàn toàn miễn phí cho người dùng các gói Zoom trả phí đủ điều kiện, giúp doanh nghiệp không phải tốn thêm chi phí để sở hữu một trợ lý AI mạnh mẽ.
Tính năng tự động tóm tắt cuộc họp là một trong những điểm sáng nổi bật của Zoom AI Companion. Thay vì phải ghi chép thủ công hoặc dành hàng giờ để xem lại bản ghi âm, người dùng chỉ cần bật tính năng này để nhận được bản tóm tắt ngắn gọn, chính xác về những gì đã thảo luận, cùng với các mục hành động cụ thể. Điều này không chỉ tiết kiệm thời gian mà còn giúp các nhóm làm việc tập trung vào việc thực hiện thay vì bị cuốn vào việc ghi nhớ chi tiết.
Hướng dẫn từng bước sử dụng Zoom AI Companion để tự động tóm tắt cuộc họp
Tóm tắt cuộc họp với Zoom AI Companion sử dụng công nghệ AI, có thể bao gồm các mô hình của bên thứ ba, và cho phép người chủ trì tạo bản tóm tắt cuộc họp bằng AI. Khi người chủ trì bật tính năng này trong cuộc họp, người tham gia có thể tự động nhận được bản tóm tắt sau khi cuộc họp kết thúc, nếu người chủ trì chọn chia sẻ với họ.
Bản tóm tắt cuộc họp được gửi qua email và đăng lên nhóm trò chuyện dành riêng cho cuộc họp trong Team Chat, giúp người tham dự dễ dàng xem lại những điểm chính và các chủ đề đã được thảo luận.
Yêu cầu để sử dụng Tóm tắt cuộc họp với AI Companion
- Người dùng có giấy phép trên tài khoản Zoom Workplace Pro, Zoom Workplace Pro Plus, Zoom Workplace Business, Zoom Workplace Business Plus, Zoom Workplace Enterprise, Zoom Workplace Enterprise Plus hoặc Enterprise Bundle.
- Tính năng Tóm tắt cuộc họp khả dụng cho khách hàng có BAA đang hoạt động.
- Tính năng Tóm tắt cuộc họp đã được bật.
- Ứng dụng Zoom trên máy tính (Windows, macOS hoặc Linux) phải được cập nhật lên phiên bản tối thiểu toàn cầu hoặc cao hơn.
- Ứng dụng Zoom trên thiết bị di động (Android hoặc iOS) phải được cập nhật lên phiên bản tối thiểu toàn cầu hoặc cao hơn.
- Zoom Rooms yêu cầu phiên bản 5.16.0 hoặc cao hơn.
- Người tham gia phải đăng nhập vào tài khoản Zoom trong cuộc họp để nhận bản tóm tắt tự động.
- Chỉ chủ trì và đồng chủ trì cuộc họp mới có thể bắt đầu hoặc dừng tóm tắt cuộc họp thông qua điều khiển trong cuộc họp.
Lưu ý:
- Việc bắt đầu hoặc dừng tính năng tóm tắt vẫn sẽ tạo ra bản tóm tắt dựa trên nội dung được ghi nhận trong khoảng thời gian tính năng này được bật.
- AI Companion có thể không khả dụng cho một số ngành và một số khách hàng ở khu vực nhất định.
Giới hạn của Tóm tắt cuộc họp với AI Companion
- Nếu bạn không đặt hoặc không chia sẻ đại từ nhân xưng trong cuộc họp, mô hình ngôn ngữ lớn (LLM) sẽ tự động chọn đại từ thay thế khi đề cập đến bạn.
- Tính năng Tóm tắt cuộc họp với AI Companion không khả dụng trong các phòng thảo luận nhóm (Breakout Rooms).
Cách bắt đầu Tóm tắt cuộc họp
Bạn có thể bắt đầu hoặc dừng Tóm tắt cuộc họp thông qua điều khiển trong cuộc họp đối với các cuộc họp mà bạn là chủ trì. Tính năng này chỉ bắt đầu khi chủ trì hoặc đồng chủ trì nhấn Bắt đầu tóm tắt. Người dùng cũng có thể điều chỉnh cài đặt để Tóm tắt cuộc họp tự động khởi động ngay khi cuộc họp bắt đầu.
Lưu ý: Việc tạo bản tóm tắt không yêu cầu chủ trì phải có mặt, vì tính năng này sẽ bắt đầu ngay khi có người tham gia cuộc họp.
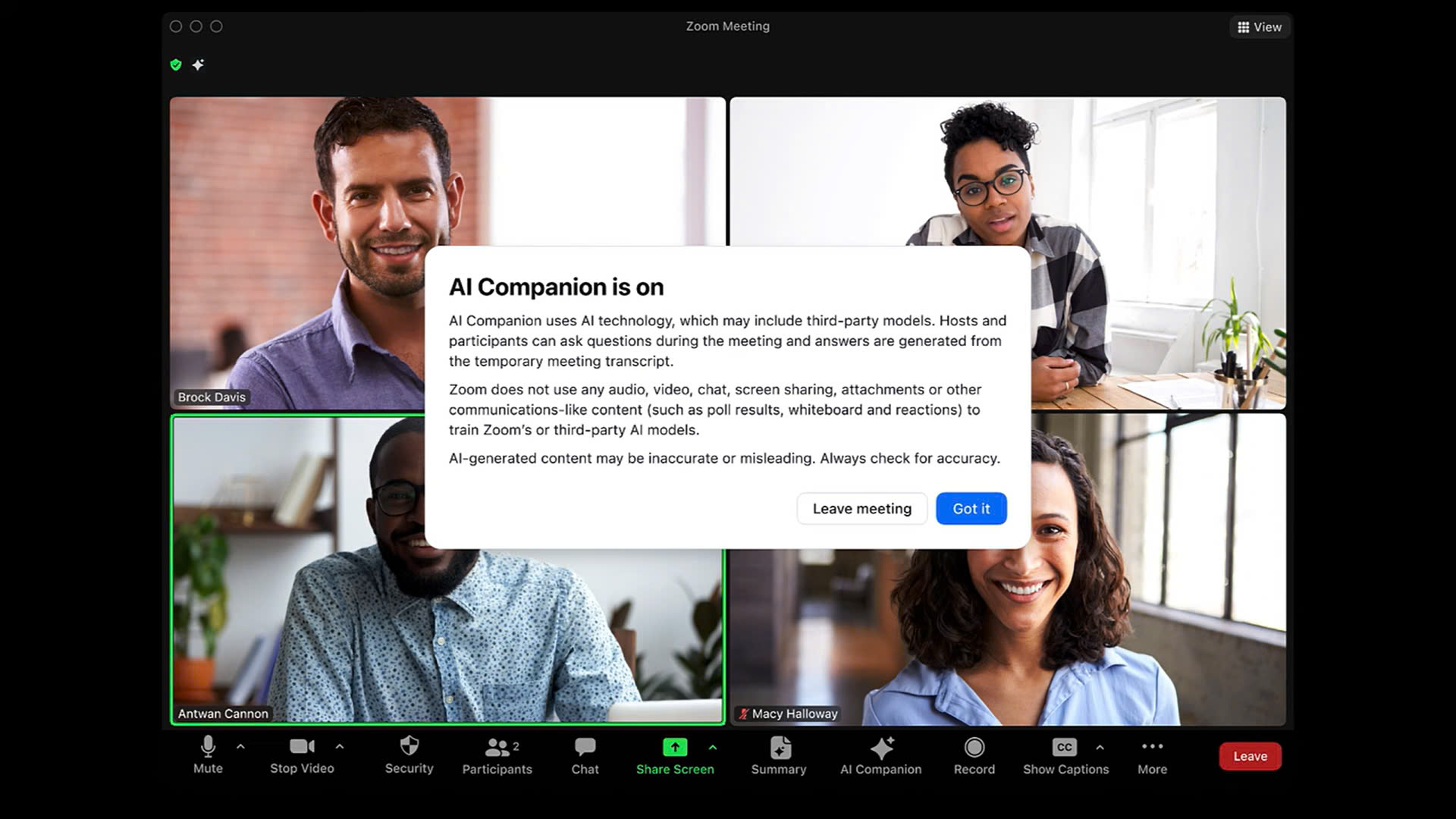 Yêu cầu bật tính năng trong cuộc họp
Yêu cầu bật tính năng trong cuộc họp
Nếu chủ trì đã bật Tóm tắt cuộc họp cho các cuộc họp của họ, bất kỳ người tham gia nào cũng có thể yêu cầu bật tính năng này trong cuộc họp hiện tại.
- Chủ trì sẽ nhận được một yêu cầu trong cuộc họp để bắt đầu Tóm tắt cuộc họp.
Nếu chủ trì chưa bật Tóm tắt cuộc họp cho các cuộc họp của họ:
- Chủ trì, đồng chủ trì hoặc bất kỳ người tham gia nào đều có thể yêu cầu bật tính năng này.
- Nếu chủ trì hoặc một người tham gia khác có quyền admin, họ sẽ nhận được thông báo bật tính năng trong cuộc họp:
- Đối với tài khoản Pro: Admin có mặt trong cuộc họp sẽ nhận được lời nhắc để bật cả tính năng Tóm tắt cuộc họp trong cuộc họp và trên cổng web. Thay đổi sẽ có hiệu lực ngay lập tức.
- Đối với tài khoản Business trở lên: Admin sẽ nhận được thông báo trong cuộc họp yêu cầu mở cổng web và bật cài đặt Tóm tắt cuộc họp. Thay đổi này sẽ có hiệu lực từ cuộc họp tiếp theo.
- Nếu không ai trong cuộc họp có quyền admin, yêu cầu sẽ được gửi qua email đến admin tài khoản để xem xét và phê duyệt.
Bật hoặc tắt Tóm tắt cuộc họp bằng AI Companion
Chủ sở hữu tài khoản (Account Owners) và quản trị viên (Admins) có thể bật hoặc tắt tính năng Tóm tắt cuộc họp với AI Companion. Sau khi cuộc họp kết thúc, bản tóm tắt sẽ được gửi tự động đến những người tham gia được cấp quyền truy cập.
-
Đăng nhập vào cổng web Zoom với tư cách quản trị viên có quyền chỉnh sửa cài đặt tài khoản.
-
Trong menu điều hướng, nhấp vào Quản lý tài khoản (Account Management) > Cài đặt tài khoản (Account Settings).
-
Chuyển đến tab AI Companion.
-
Trong phần Cuộc họp (Meeting), tìm tùy chọn Tóm tắt cuộc họp với AI Companion (Meeting summary with AI Companion) và bật/tắt công tắc để kích hoạt hoặc vô hiệu hóa tính năng.
- Nếu có hộp thoại xác minh, nhấp vào Bật (Enable) hoặc Tắt (Disable) để xác nhận thay đổi.
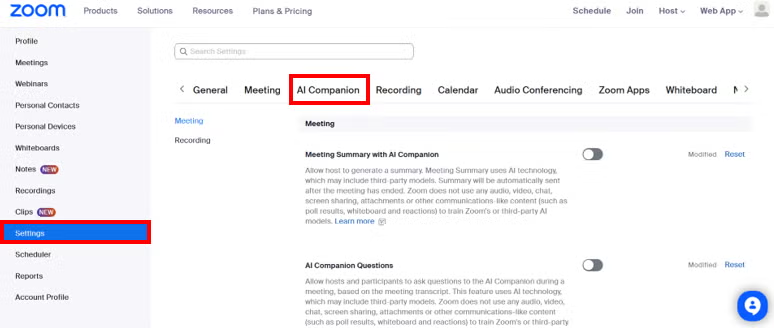
-
(Tùy chọn) Chọn hoặc bỏ chọn các thiết lập con sau để điều chỉnh theo nhu cầu:
- Tự động bật tóm tắt cuộc họp khi cuộc họp bắt đầu: Nếu bật, hệ thống sẽ tự động tạo bản tóm tắt cho tất cả cuộc họp của người dùng trong tài khoản.
- Lưu ý: Tính năng này không yêu cầu người chủ trì có mặt, vì bản tóm tắt sẽ được tạo ngay khi ai đó bắt đầu cuộc họp.
- Gửi thông báo qua email khi chia sẻ tóm tắt: Nếu bật, Zoom sẽ gửi email khi chia sẻ bản tóm tắt cuộc họp.
- Quản trị viên có thể chọn gửi toàn bộ nội dung tóm tắt hoặc chỉ gửi một liên kết yêu cầu xác thực trước khi xem.
- Hạn chế người dùng chia sẻ bản tóm tắt ra bên ngoài tổ chức: Nếu bật, người dùng sẽ không thể chia sẻ bản tóm tắt cuộc họp với người bên ngoài tổ chức.
- Tự động bật tóm tắt cuộc họp khi cuộc họp bắt đầu: Nếu bật, hệ thống sẽ tự động tạo bản tóm tắt cho tất cả cuộc họp của người dùng trong tài khoản.
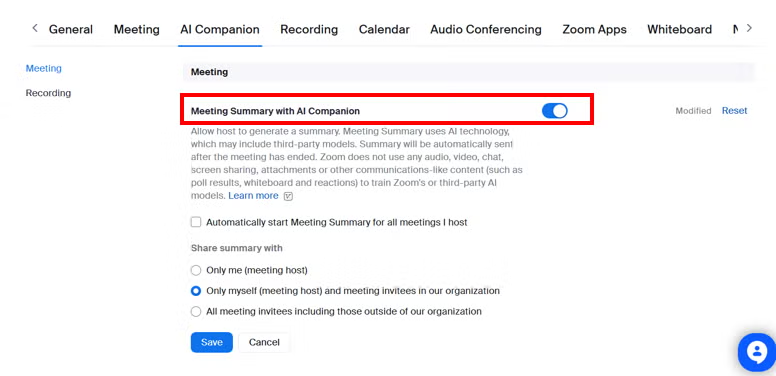
-
Trong phần Tự động chia sẻ tóm tắt với (Automatically share summary with), chọn nhóm người sẽ tự động nhận bản tóm tắt cuộc họp:
- Chỉ chủ trì cuộc họp (Lưu ý: Tùy chọn này sẽ tắt tính năng chia sẻ tự động với tất cả cuộc họp mới tạo sau này).
- Chủ trì cuộc họp, đồng chủ trì và chủ trì thay thế.
- Chủ trì cuộc họp và những người được mời trong tổ chức.
- Tất cả những người được mời, bao gồm cả người bên ngoài tổ chức (Tùy chọn này sẽ không khả dụng nếu bạn đã bật giới hạn chia sẻ bên ngoài tổ chức).
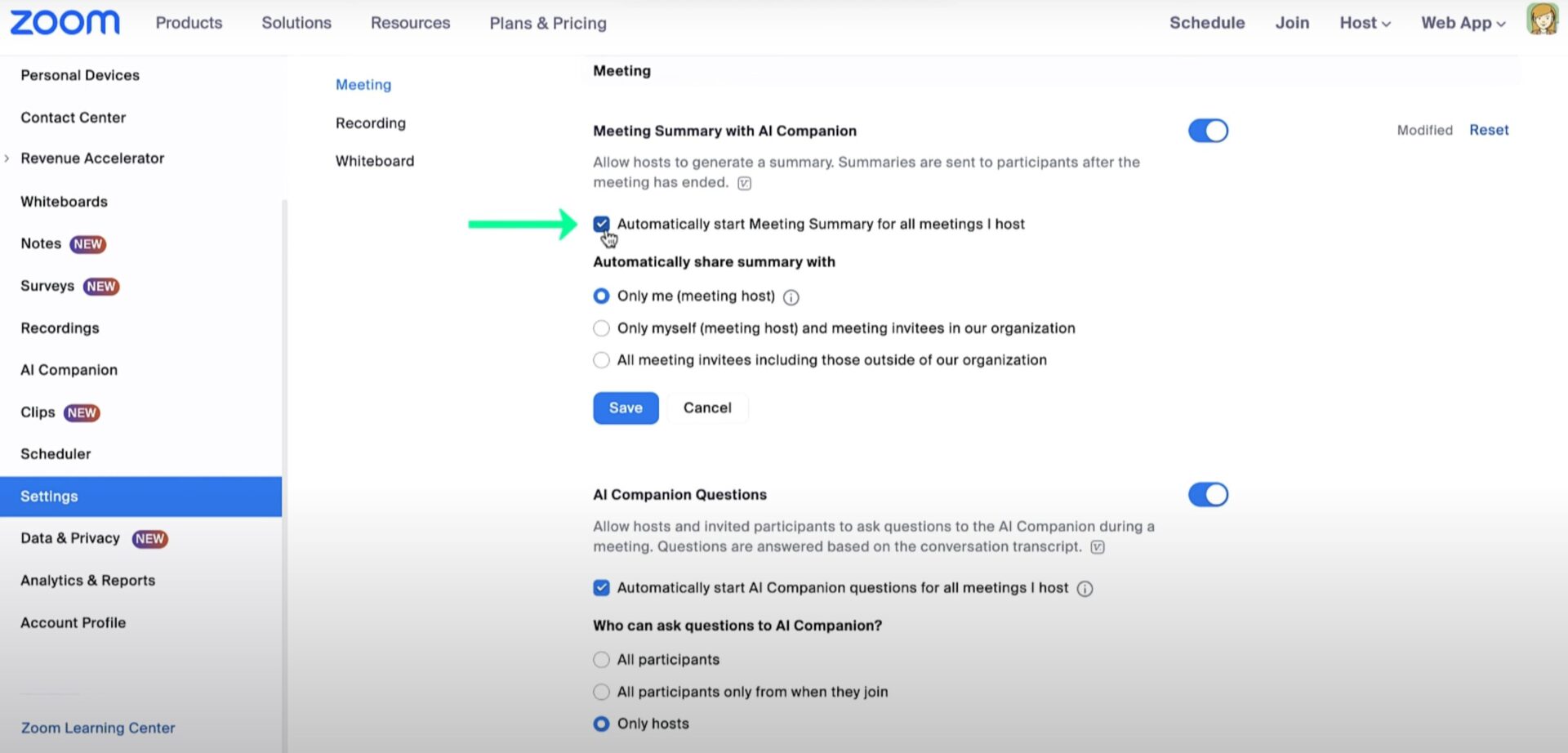
- Nhấp vào Lưu (Save) để áp dụng cài đặt.
-
(Tùy chọn) Nếu muốn ngăn tất cả người dùng trong tài khoản thay đổi cài đặt này, hãy nhấp vào biểu tượng khóa bên cạnh cài đặt và chọn Khóa (Lock) để xác nhận.
-
Nếu tính năng Tóm tắt cuộc họp bị tắt và bị khóa, một tùy chọn bổ sung sẽ xuất hiện cho phép quản trị viên kiểm soát việc hiển thị tính năng này trong cuộc họp:
 Hiển thị trên thanh công cụ cuộc họp (Shown in Meetings toolbar): Người tham gia vẫn thấy tùy chọn trong cuộc họp và có thể yêu cầu quản trị viên bật tính năng này. Nếu có quản trị viên trong cuộc họp, họ sẽ thấy yêu cầu và có thể xử lý hoặc bỏ qua. Nếu không có quản trị viên, Zoom sẽ gửi email yêu cầu đến tất cả quản trị viên tài khoản.
Hiển thị trên thanh công cụ cuộc họp (Shown in Meetings toolbar): Người tham gia vẫn thấy tùy chọn trong cuộc họp và có thể yêu cầu quản trị viên bật tính năng này. Nếu có quản trị viên trong cuộc họp, họ sẽ thấy yêu cầu và có thể xử lý hoặc bỏ qua. Nếu không có quản trị viên, Zoom sẽ gửi email yêu cầu đến tất cả quản trị viên tài khoản.-
 Ẩn trên thanh công cụ cuộc họp (Hidden in Meetings toolbar): Người tham gia không thấy tùy chọn và không thể yêu cầu bật tính năng. Trước cuộc họp tiếp theo, chủ trì cần bật lại cài đặt trên web (nếu chưa bị khóa ở cấp tài khoản/nhóm) hoặc yêu cầu quản trị viên cấp quyền (nếu bị khóa ở cấp nhóm hoặc tài khoản).
Ẩn trên thanh công cụ cuộc họp (Hidden in Meetings toolbar): Người tham gia không thấy tùy chọn và không thể yêu cầu bật tính năng. Trước cuộc họp tiếp theo, chủ trì cần bật lại cài đặt trên web (nếu chưa bị khóa ở cấp tài khoản/nhóm) hoặc yêu cầu quản trị viên cấp quyền (nếu bị khóa ở cấp nhóm hoặc tài khoản).
Cách xem bản tóm tắt cuộc họp
Nếu chủ trì bật tính năng chia sẻ, người tham gia có thể truy cập bản tóm tắt cuộc họp qua email và Zoom Team Chat. Bất kỳ ai nhận được tóm tắt đều có thể lưu và chia sẻ với các ứng dụng hoặc người khác. Chủ sở hữu tài khoản cũng có quyền truy cập vào tóm tắt cuộc họp.
Truy cập bản tóm tắt qua Team Chat
Tóm tắt cuộc họp chỉ khả dụng trên Zoom Team Chat nếu cuộc họp được lên lịch với chế độ trò chuyện liên tục (continuous meeting chat) đã bật.
Cách xem tóm tắt qua Team Chat:
- Đăng nhập vào ứng dụng Zoom trên máy tính.
- Nhấp vào tab Team Chat.
- Chọn cuộc trò chuyện nhóm có cùng tên với chủ đề cuộc họp.
- Tìm tin nhắn từ Zoom Meetings, sau đó nhấp vào Xem chi tiết (View Details).
- (Tuỳ chọn) Nhấp vào Chỉnh sửa (Edit) để sửa bản tóm tắt, sau đó nhấp Lưu (Save).
- Lưu ý: Chỉ chủ trì mới có thể chỉnh sửa bản tóm tắt.
- (Tuỳ chọn) Nhấp vào Xóa (Delete) để xoá bản tóm tắt.
- Lưu ý: Chỉ chủ trì có thể xoá tóm tắt. Hành động này không thể hoàn tác và bản tóm tắt đã xoá sẽ không thể khôi phục trong cuộc trò chuyện.
Truy cập bản tóm tắt qua email
Nếu chế độ trò chuyện liên tục bị tắt, bản tóm tắt chỉ được gửi qua email.
Cách xem tóm tắt qua email:
- Truy cập hộp thư email của bạn.
- Tìm email có chủ đề giống với tên cuộc họp, sau đó mở email để xem bản tóm tắt.
- (Tuỳ chọn) Trong nội dung email, nhấp vào Chỉnh sửa Tóm tắt tại đây (Edit Summary Here).
- Hệ thống sẽ yêu cầu bạn đăng nhập vào tài khoản Zoom nếu chưa đăng nhập.
- Chỉ chủ trì mới có thể chỉnh sửa bản tóm tắt qua cổng web của Zoom.
Lưu ý:
- Người dùng không xác thực (không đăng nhập Zoom khi tham gia) sẽ không nhận được email vì không có địa chỉ email được liên kết với cuộc họp.
- Người tham gia không có trong danh sách mời ban đầu (tham gia qua liên kết chia sẻ trong cuộc họp) sẽ không nhận được bản tóm tắt.
Cách quản lý bản tóm tắt cuộc họp
Trang Meeting Summary với AI Companion giúp bạn xem, chỉnh sửa và chia sẻ tóm tắt cuộc họp mà bạn đã chủ trì.
Cách quản lý tóm tắt cuộc họp:
- Đăng nhập vào cổng web Zoom.
- Trong menu điều hướng, nhấp vào Summaries.
- Tại tab My Summaries, chọn một cuộc họp từ danh sách hoặc nhập chủ đề cuộc họp / ID cuộc họp hoặc chọn khoảng thời gian để tìm bản tóm tắt cụ thể.
- Bạn có thể thực hiện các thao tác sau:
- Chia sẻ (Share)
 : Gửi bản tóm tắt qua email. Nhập địa chỉ email hoặc tên liên hệ, sau đó nhấp Chia sẻ (Share).
: Gửi bản tóm tắt qua email. Nhập địa chỉ email hoặc tên liên hệ, sau đó nhấp Chia sẻ (Share). - Chỉnh sửa (Edit)
 : Sửa nội dung tóm tắt và nhấp Lưu (Save).
: Sửa nội dung tóm tắt và nhấp Lưu (Save). - Xóa (Delete)
 : Xóa bản tóm tắt. (Lưu ý: Hành động này không thể hoàn tác.)
: Xóa bản tóm tắt. (Lưu ý: Hành động này không thể hoàn tác.)
- Chia sẻ (Share)
Ngôn ngữ hỗ trợ của Tóm tắt cuộc họp với Zoom AI Companion
Tính năng Tóm tắt cuộc họp có thể tạo tóm tắt bằng nhiều ngôn ngữ. Nếu cuộc họp có nhiều ngôn ngữ được sử dụng, bản tóm tắt sẽ được tạo bằng:
- Ngôn ngữ được sử dụng nhiều nhất trong cuộc họp.
- Nếu không có ngôn ngữ chiếm đa số, tóm tắt sẽ sử dụng ngôn ngữ của chủ trì.
Du Hưng – Nhà phân phối Zoom Chính thức tại Việt Nam
Để sử dụng Zoom AI Companion, bạn cần nâng cấp lên gói Zoom trả phí và được cấp giấy phép như Zoom Pro, Zoom Business, Zoom Enterprise,… Sau khi có giấy phép, bạn có thể tận dụng các tính năng của Zoom AI Companion hoàn toàn miễn phí.
Dưới đây là bảng giá phần mềm Zoom bản quyền, để được báo giá tốt nhất vui lòng liên hệ đến Du Hưng theo số Hotline dưới đây:
- Hotline/Zalo: 0937550075 – Mr. Ẩn
Để tiện lợi cho việc sử dụng và tiết kiệm chi phí, thay vì mua gói Zoom 1 năm người dùng có thể chọn mua gói Zoom theo tháng bao gồm 1 tháng, 3 tháng, 6 tháng tùy theo nhu cầu sử dụng.
Sau khi hết hạn thời gian đăng ký, người dùng có thể gia hạn để tiếp tục sử dụng hoặc nếu không còn nhu cầu sử dụng nữa, người dùng có thể ngắt gia hạn ngay lập tức.
| Tên gói | Thời gian sử dụng | Giá | |
| Zoom Pro – 100 người tham gia |
1 Năm | 2.500.000đ |
Giá bán lẻ – giá tốt liên hệ 0937550075 – Mr. Ẩn |
| 1 Tháng | 250.000đ | ||
| Zoom Meetings – One – 300 Người tham gia (Zoom Pro) | 1 Năm | 3.200.000đ | |
| 1 Tháng | 320.000đ | ||
| Zoom Meetings – Biz – 300 Người tham gia (Zoom Bisiness) | 1 Năm | 4.000.000đ | |
| 1 Tháng | 400.000đ | ||
| Large Meeting 500 – NH | 1 Năm | 11.411.400đ | License Nâng cấp, Chưa bao gồm license Pro/Biz/Edu |
| 1 Tháng | 950.950đ | ||
| Large Meeting 1000 – NH | 1 Năm | 20.540.520đ | |
| 1 Tháng | 1.711.710đ | ||
| Video Webinar 500 | 1 Năm | 13.123.110đ | |
| 1 Tháng | 1.312.311đ |
Những tính năng của gói Zoom Bản Quyền
- Xóa bỏ giới hạn 40 phút cho mỗi cuộc họp
- Thời gian tối đa cho mỗi phiên họp là 30 giờ
- Tùy chỉnh ID cuộc họp cá nhân
- Bản ghi lưu trữ trên đám mây với dung lượng 5GB
- Phụ đề tự động
- Quản lý người dùng (cho phép chủ sở hữu tài khoản và Quản trị viên quản lý người dùng của họ)
- Cho phép sử dụng tính năng livestream lên Facebook, Youtube
- Hỗ trợ tính năng Breakout Room (chia nhỏ phòng họp), bảng trắng, chia sẻ màn hình, chia sẻ tài liệu,..
- Clips Plus: Dễ dàng ghi, chỉnh sửa và chia sẻ video dạng ngắn
- AI Companion: Tự động hóa các tác vụ chính trên nền tảng Zoom với trợ lý AI
Xem thêm:
Cập nhật bảng giá Zoom bản quyền 2025
Tai nghe call center https://www.headsets.vn/
Điện thoại Ip Phone https://ipphone.vn/
THÔNG TIN LIÊN HỆ
CÔNG TY CỔ PHẦN CÔNG NGHỆ DU HƯNG
TP.HCM: 215/56 Đường Nguyễn Xí, P.13, Q.Bình Thạnh, HCM
HÀ NỘI: 21A3, 67/61 Phùng Khoang, P.Trung Văn, Q,Nam Từ Liêm, Hà Nội
Hotline/Zalo: 0937 550 075 – Mr. Ẩn
Phone:028-7300-0246
Email: info@duhung.vn


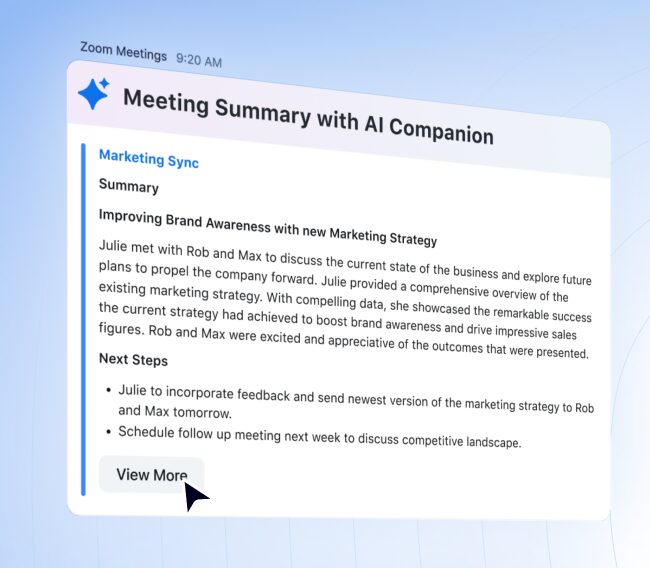
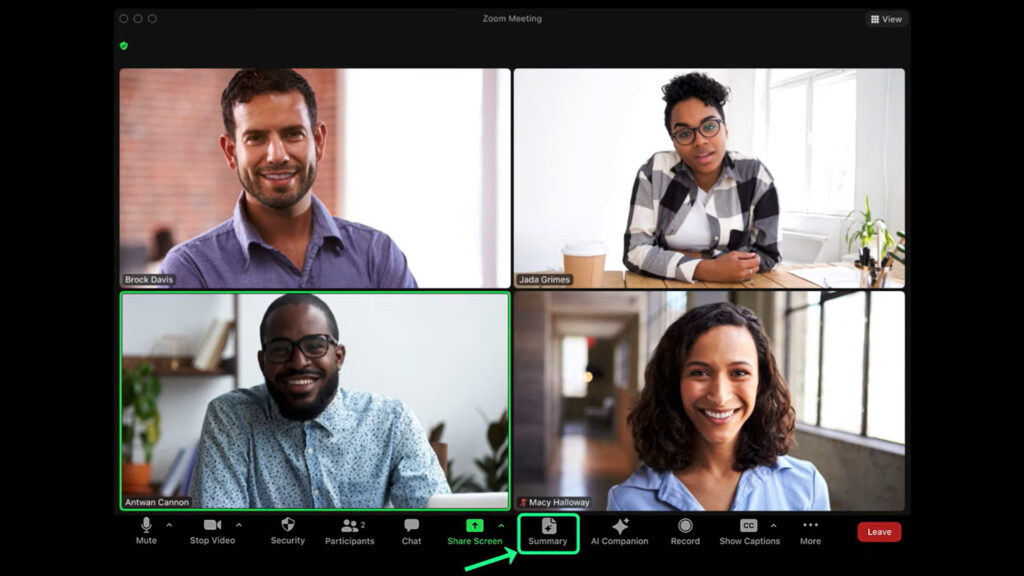
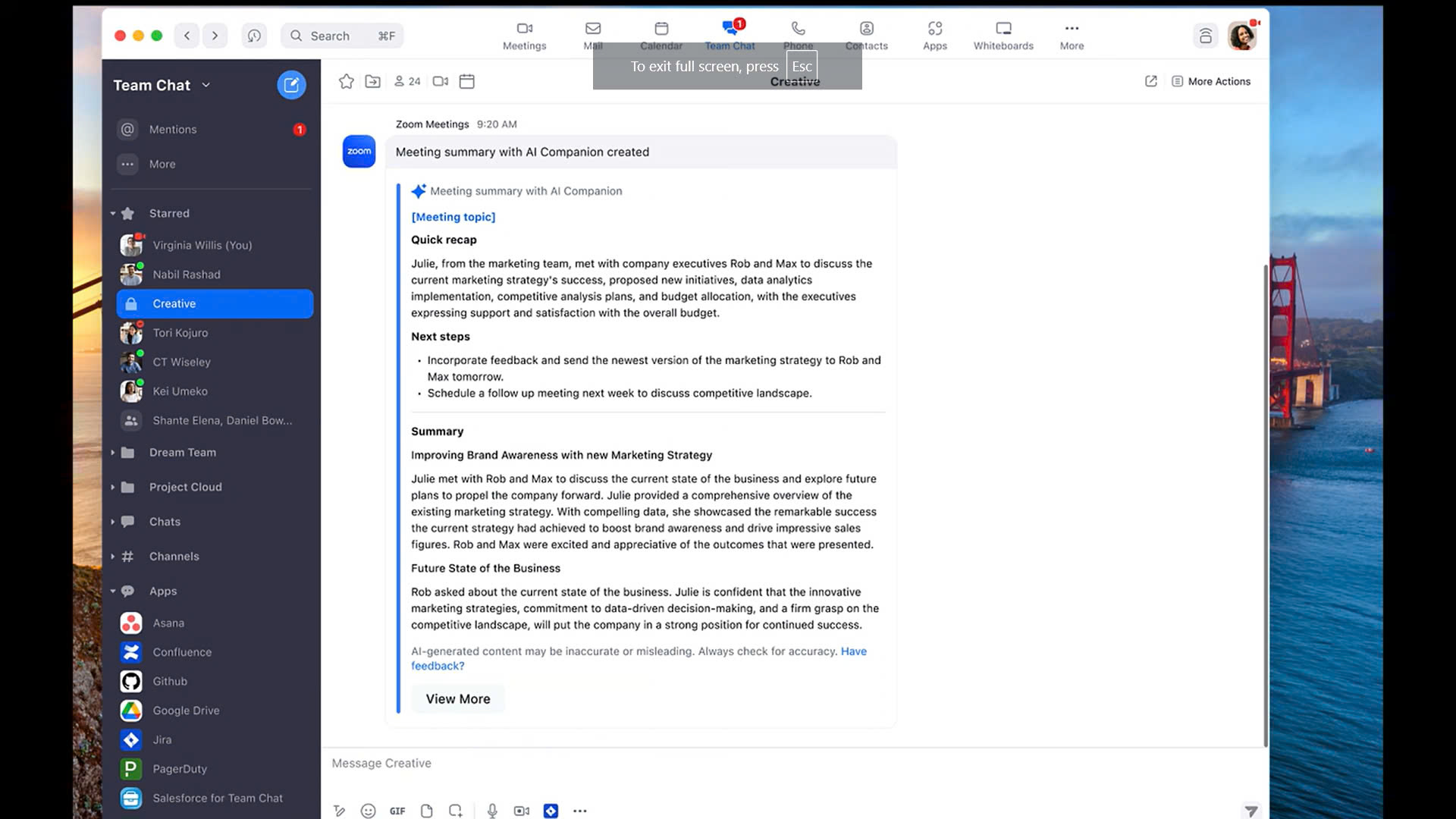
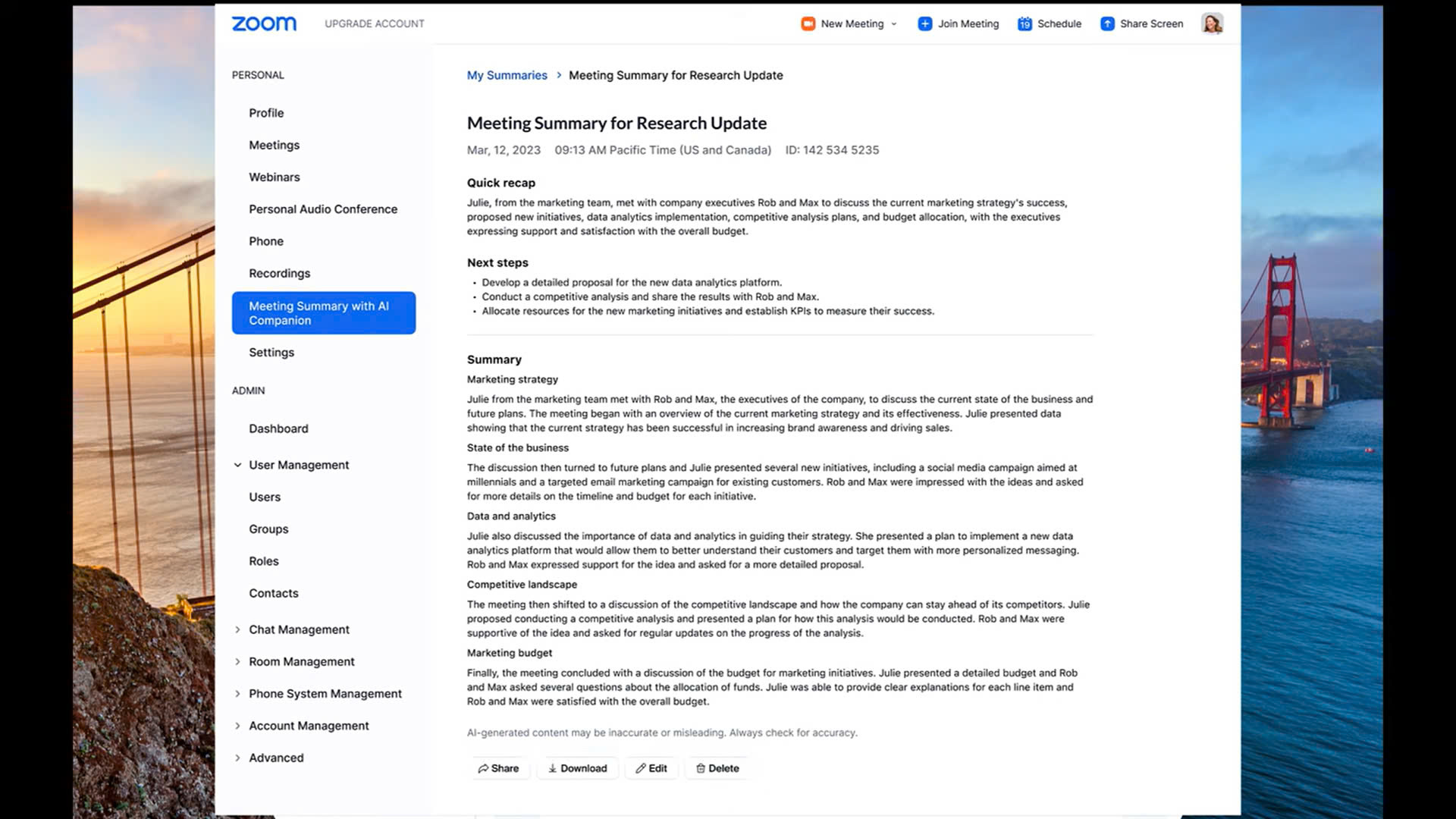


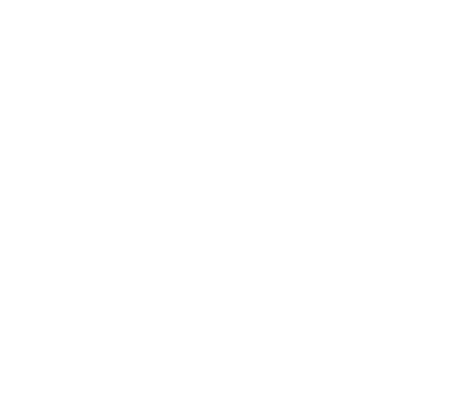
This Post Has 0 Comments